Реестр не подписанных документов в 1С:Бухгалтерия 8.3
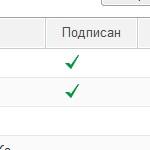
Конфигурация: Бухгалтерия предприятия
Версия конфигурации: 3.0.40.40
Версия платформы: 8.3.6.2152
Дата публикации: 21.09.2015 Просмотров: 8047
Очень удобная возможность появилась в новых редакциях программы 1С:Бухгалтерия 3.0, возможность вести учет возвращенных документов. Возможность примитивно реализована, но помогает быстро и наглядно получать сведения о подписаных и возвращенных документах.
Первым шагом будет отображение неподписанных документов. В списке реализаций товаров и услуг нажимаем кнопку Найти (1), в графе Где искать выбираем Подписан (2), а в графе Что искать выбираем Нет (3) и нажимаем кнопку Найти. Теперь у вас отобразятся только те документы которые не подписаны по всем контрагентам.

Часто бывает потребность отобрать неподписанные документы по конкретному контрагенту. Ставим галочку Контрагент и выбираем котрагента.

Теперь давайте сформируем печатную форму не подписанных документов в программе 1С:Бухгалтерия. В списке документов реализаций нажимаем кнопку Печать (1) и выбираем пункт Реестр документов (2).

Открывается печатная форма реестра, выбирает период дат за который требуется сформировать реестр и нажимаем кнопку Показать настройки.

В настройках нажимаем кнопку Добавить (1) и в списке Выбора поля отбора ищем Подписан (2), двоным щелком переносим в документ.

Первым делом задаем отбор в колонке Значение задаем значение Нет (1). После этого нажимаем Сформировать.

Теперь у вас отобразится реестр не подписанных документов по конкретной организации. Который легко можно распечатать нажав кнопку Печать.

Как видно из условий отбора документов: Контрагент Равно «Плотник+» И Подписан Равно «Нет«. А теперь о самой подписи. Подписать документы можно 3мя способами. Первый способ зайти в документ и установить флажок Документ подписан.

2й и 3й способ прдполагают установку отметки о статусе документа из журнала Документов реализаций товаров и услуг.

Как видите использование реквизвита Подписан очень упрощает учет документооборота между организациями. Вы наглядно и быстро можете оценивать Реестр не подписанных документов в 1С:Бухгалтерия 8.3.
rus1c.ru
«1С:Бухгалтерия 8» (ред. 3.0): как настроить реестр документов (+ видео)?
Видеоролик выполнен в программе «1С:Бухгалтерия 8» версия 3.0.52.42.
Отчет Реестр документов, можно вывести, за некоторым исключением, из любого списка (журнала) документов, например:
- Банковские выписки;
- Кассовые документы;
- Реализация (акты, накладные);
- Счета-фактуры выданные;
- Корректировка реализации;
- Поступление (акты, накладные);
- Счета-фактуры полученные;
- Корректировка поступления;
- Отчеты производства за смену;
- Документы по ОС;
- Документы по НМА;
- Журнал операций и т. д.
- период отчета;
- сортировка колонок;
- установленные отборы.
- краткое наименование закупаемых товаров, работ и услуг;
- наименование и местонахождение поставщиков, подрядчиков и исполнителей услуг;
- цена и дата закупки.
- «Период» – период, за который будет сформирован отчет;
- «Организация» – выбирается из справочника «Организации»;
- «Исполнитель» – выбирается из справочника «Сотрудники».
Отчет Реестр документов формируется по одноименной команде, доступ к которой осуществляется из командной панели формы списка.
При формировании отчета полностью повторяются настройки списка документов, из которого он вызван:
По умолчанию в отчете отображаются только значимые реквизиты. Вывод остальных полей, которые есть в списке, можно задать настройках отчета на закладке Оформление.
В следующий раз отчет из списка будет сформирован с указанными настройками.
Установить в Реестре документов стандартные настройки можно с помощью одноименной кнопки на закладке Оформление в настройках отчета.
buh.ru
Формирование реестра закупок в 1с
Бюджетный кодекс РФ обязывает бюджетополучателей вести реестры закупок, осуществляемые без заключения государственных и муниципальных контрактов (ст. 73 гл. 10). Рассмотрим способы формирования реестра в конфигурации «1С:Бухгалтерии государственного учреждения 8», ред. 2.0.
Формирование реестра закупок
БК РФ предусмотрен перечень обязательных сведений, подлежащих отражению в отчете:
В программе доступ к данному отчету организован через раздел «Планирование и финансирование» – «Отчеты по планированию и санкционированию» – «Реестр закупок». Вот стандартная форма реестра закупок:

Для формирования отчета следует заполнить поля:
После заполнения реквизитов необходимо нажать на кнопку «Сформировать».
Отметим, что унифицированная форма данного реестра нормативно-правовыми актами не установлена. В «1С:Бухгалтерия государственного учреждения 8», ред. 2.0, отчет имеет гибкие настройки, изменяемые в пользовательском режиме. В процессе настройки формы реестра можно изменять состав и расположение реквизитов, добавить необходимые группировки данных и пользовательские поля. Пользователю доступно хранение неограниченного количества созданных вариантов настроек.
Заполнение данных для формирования реестра
В «Реестр закупок» включаются данные договоров и других оснований принятия обязательств, отраженные в справочнике «Договоры и иные возникновения обязательств», не являющиеся государственными или муниципальными контрактами. По данным договорам также должно быть поставлено на учет бюджетное обязательство или обязательство по приносящей доход деятельности.
Информация о наименовании и местонахождении поставщиков, подрядчиков и исполнителей услуг включается в реестр на основании данных справочника «Контрагенты».
Сведения о наименовании закупаемых товаров, работ и услуг, цене закупки включается в реестр на основании данных, отраженных в плане-графике финансирования обязательства. Датой закупки считается дата заключения договора поставки, подряда или возмездного оказания услуг.
Рассмотрим подробнее, какие данные следует заполнить в программе для отображения корректного отчета.
Первоначально при заключении договора с поставщиком следует внести данные о контрагенте путем добавления в справочник «Контрагенты» нового элемента по кнопке «Создать». Далее следует создать договор в справочнике «Договоры и иные возникновения обязательств».

В договоре следует обратить внимание на следующие реквизиты:
Вид договора «С поставщиком» следует выбрать в случае, если организация заключает договор с поставщиком товаров, работ или услуг.
Установка галки «Учет предмета договора» дает возможность организовать учет обязательств и план график-финансирования по предмету договора или контракта в разрезе следующих параметров: номенклатуры, периодов плана, КФО, КПС.
Вид обязательства следует выбрать из выпадающего списка значений – контракт или договор. Указанная дата договора будет внесена в реквизит «Даты закупки» в «Реестре закупок».
Реквизит «Контрагент» – наименование поставщика или покупателя. Выбирается из справочника «Контрагенты». Счет контрагента – выбирается из справочника «Банковские и казначейские счета».
После записи договора по кнопке «Записать» реквизиты Контрагент, Вид договора и Учет предмета договора становятся недоступны для редактирования. При необходимости отредактировать данные реквизиты следует воспользоваться командой «Разрешить редактирование реквизитов» (через меню «Еще» – «Разрешить редактирование реквизитов»).
Для создания плана-графика финансирования и обязательства по договору закупки следует воспользоваться командой «Создать на основании» – «Регистрация обязательств и сведений по договорам».

При создании документа «Регистрация обязательств и сведений по договорам» табличная часть представляется закладками «Бюджетные средства» или «Внебюджетные средства», в зависимости от типа учреждения и настроек учетной политики. Для бюджетных и автономных учреждений всегда будет отображена закладка «Внебюджетные средства» с выбором КФО 2,4,5. Для казенного учреждения будет отображена закладка «Бюджетные средства» с выбором КФО 1.
Табличная часть закладки «Внебюджетные средства/Бюджетные средства» заполняется путем нажатия кнопки «Добавить». Следует указать по добавленной строке следующие реквизиты:
Период плана – для договора, в котором не установлен флажок «Долгосрочный», выбирается в пределах текущего года. Для договора, в котором установлен флажок «Долгосрочный», выбор периода не ограничен.
КПС – классификационный признак счета, для закупки указываются коды по классификации расходов, в зависимости от предмета договора определяется КПС.
Раздел лицевого счета – выбор значения ограничен лицевым счетом, который указан в шапке документа, а также значением КФО, указанным в табличной части.
КЭК – код экономической классификации, выбирается из справочника КЭК.
Сумма – значение равно сумме обязательства.
Если в элементе «Договоры» установлен флажок «Учет предмета договора», то будут доступны для заполнения реквизиты «Номенклатура», «ОКП (ОКДП, ОКПД)», «Ед.» и «Количество». На основании этих данных в «Реестре закупок» заполняется реквизиты «Закупаемы товары, работы и услуги». В поле «Номенклатура» предоставляется выбор типа данных – из справочника «Номенклатура» или «Основные средства».
Количество – количество закупаемых товаров в соответствии с единицей измерения для выбранной номенклатуры. Для элемента номенклатуры с типом «Работа» или «Услуга» реквизит «Количество» можно не заполнять.
Сумма – сумма для выбранной номенклатуры.
После заполнения табличной части «Внебюджетные/Бюджетные средства» следует перейти на закладку «Бухгалтерская операция». Для формирования проводки по принятию бюджетного обязательства с детализацией по КОСГУ необходимо снять галку «Бюджетные данные без детализации по КОСГУ» и провести документ. На основании данных, введенных в документе «Регистрация обязательств и сведений по договорам», формируется «Реестр закупок».
При необходимо внести изменения в ранее созданный план-график финансирования, следует зайти в документ «Регистрация обязательств и сведений по договорам» и воспользоваться командой «Создать на основании» – «Регистрация обязательств и сведений по договорам».

Поправки в план-график вносятся по столбцу «Изменения», где указывается значение изменения в сумме, количестве закупаемых товаров, работ услуг. Если следует добавить объем закупаемых товаров, работ услуг по другому периоду плана следует воспользоваться кнопкой «Добавить», указать период плана, по столбцу «Изменения» внести данные о сумме, количестве закупаемых товаров. Измененные данные будут отражены в «Реестре закупок».
Отчет «Реестр закупок» возможно видоизменять для отображения каких-либо дополнительных данных. Для вывода в табличную часть реквизита Периода плана следует воспользоваться настройкой отчета (1), перейти на закладку «Поля и сортировки» (2). Далее, нажать на кнопку «Добавить», выбрать поле «Период плана» (3). Сформировать отчет, в отчете будет отображен столбец «Период плана».
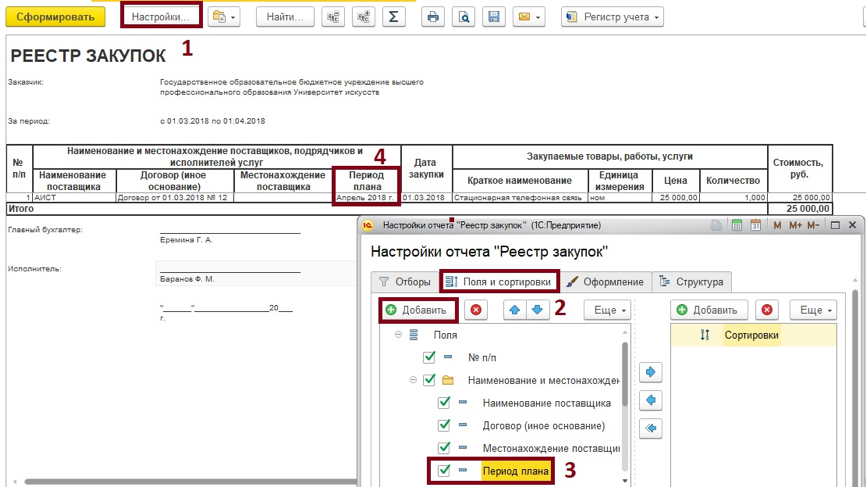
Любовь Маренич, консультант-специалист Линии консультаций компании «ГЭНДАЛЬФ».
buhguru.com
Учет наличия оригиналов документов в «1С:Бухгалтерии 8» редакции 3.0
Учет первичных документов – неотъемлемая часть работы бухгалтера. После того, как документ создан в программе, распечатан на принтере и передан контрагенту на подписание, проходит некоторое время, прежде чем бухгалтер получает его полностью оформленным и готовым к передаче в архив. Зачастую документы совершают дальние путешествия – на самолете, автомобиле, в сумке почтальона. Некоторые документы теряются в пути. В то же время бухгалтер должен быть готов в любой момент предоставить копии или оригиналы первичных документов по запросу проверяющих органов. Поэтому очень важно вести учет наличия документов, а также статуса их готовности (в пути, потерялись, есть копия и т.д.).
Если же у вас маленькая компания и бухгалтерию ведет сторонняя организация, то такой учет позволит иметь точное представление о том, какие документы переданы на обработку, какие возвращены, какие нужно донести.
В статье рассказывается, как организовать учет наличия документов в программе «1С:Бухгалтерия 8, редакция 3.0».
Сразу предупредим, что готового учета наличия документов в программе пока нет. Есть некоторые элементы, но полной, законченной системы нет. Мы покажем, как можно организовать такой учет, используя стандартные средства программы – дополнительные реквизиты и сведения.
1. Постановка задачи
Необходимо учитывать статус наличия документов «Авансовые отчеты», «Поступления товаров и услуг», «Реализация товаров и услуг», «Счета-фактуры полученные», «Счета-фактуры выданные», «Счета поставщиков», «Акты сверки расчетов».
2. Настройка программы
Войдите в программу от имени пользователя с полными правами (в демо-примере таким пользователем является директор).
Раздел «Администрирование» – «Общие настройки«. Включите опцию «Дополнительные реквизиты и сведения«, а также опции «Реквизиты и сведения с общим списком значений» и «Общие реквизиты и сведения«, которые станут доступны после первого действия (см. рис.1).

Рис. 1. Общие настройки
Перейдите по гиперссылке «Дополнительные сведения«. Установите курсор на «Авансовые отчеты«. Нажмите кнопку командной панели «Добавить» – «Новое» (см. рис.2).

Рис. 2. Создание дополнительного сведения
В поле «Наименование» введите «Статус документа«.
В поле «Тип значения» оставьте «Дополнительное значение«.
Нажмите кнопку «Записать«.
Теперь заполним список значений нашего дополнительного сведения. Перейдите на закладку «Значения«, нажмите кнопку «Создать» (см. рис.3).

Рис. 3. Заполнение списка значений дополнительного сведения
Первое значение в нашем списке – «Оригинал». Далее – как вы считаете нужным. Мы будем использовать следующие статусы документов: «Копия», «Ожидается», «Отсутствует» (см. рис.4).
Статус «Подписан», который уже есть в некоторых документах, может служить дополнительным источником информации о состоянии документа.

Рис. 4. Список статусов документов
Добавим это дополнительное сведение во все документы, которые нужно контролировать.Следующий вид документов в нашем списке – «Акты сверки расчетов»
На закладке «Дополнительные сведения» нажмите кнопку командной панели «Добавить» – «Из другого набора«. Установите курсор на «Авансовый отчет» (слева) и «Статус документа» (справа) – см. рис.5.

Рис. 5. Добавление списка статусов к новому виду документов
Нажмите кнопку «Далее«. Выберите пункт «Сделать дополнительное сведение общим» (см. рис.6).

Рис. 6. Создание общего списка статусов для всех документов
Точно такие же действия по добавлению общего набора дополнительных сведений «Статус документа» нужно будет проделать с остальными видами документов: «Поступление (акты, накладные)», «Реализация (акты, накладные)», «Счета от поставщиков» и т.д.
3. Настройка рабочего места
После того, как выполнена общая настройка, можно войти в программу от имени основного пользователя с правами бухгалтера (или полными правами, зависит от особенностей вашей организации учета).
3.1. Настройка журнала документов
Зайдите в Журнал авансовых отчетов (раздел «Касса«). Добавим в журнал дополнительную колонку «Статус документа«.
Для этого нажмите кнопку «Еще» – «Изменить форму«.
Установите курсор на поле «Ссылка«. Нажмите на кнопку «Добавить поля«. Выберите «Статус документа» и сохраните сделанные изменения. Подробнее – на рис. 7.

Рис. 7. Добавление в журнал документов колонки со значением статуса
Теперь установим текущий статус для выбранного документа. В журнале документов есть кнопка «Дополнительные сведения» (см. рис. 8). Нажмем ее. В поле «Статус документа» введем значение.

Рис. 8. Дополнительные сведения в списке документов

Рис. 9. Заполнение дополнительного сведения
Нажмем на кнопку «Записать и закрыть» (рис. 9).
Значение будет записано, но в журнале мы его, скорее всего, сразу не увидим. Это происходит потому, что форма журнала не обновляется автоматически. Для того, чтобы увидеть значение введенного статуса, можно сделать следующее:
- открыть журнал заново;
- нажать кнопку «Обновить» – ее можно найти в меню «Еще» и, если она будет часто использоваться, вывести на командную панель формы.
- нажать F5.
- дополнительные реквизиты – это свойства, которые хранятся в самом объекте и служат для хранения свойств, которые являются неотъемлемой частью объекта, вводятся при его редактировании и доступны для редактирования тем же пользователям, которым доступен и сам объект со свойствами;
- дополнительные сведения – служат для хранения свойств, которые являются сведениями об объекте, а не его неотъемлемыми свойствами.
Как вывести кнопку из меню «Еще» на командную панель формы?
Нажмите кнопку «Еще» – «Изменить форму«. Найдите нужную команду в группе командной панели. Установите курсор на нее. Справа в поле «Только в еще» — выберите «Нет«. Нажмите «ОК«. Подробнее см. на рис. 10.

Рис. 10. Вывод кнопки на командную панель
Изменять статус документа можно не только из журнала, но и из формы самого документа. Там тоже есть кнопка «Дополнительные сведения».
Таким образом, после настройки рабочего места во всех журналах документов, наличие которых необходимо контролировать, будут колонки со статусом, показывающие, есть ли документ или он еще в пути, потерялся, на подписании и т.д. С помощью кнопки «Найти» вы сможете отфильтровывать документы с одинаковым статусом. Кроме того, можно сформировать список документов и вывести его на печать или сохранить в Excel.

Как вывести реестр документов, в котором будет виден их статус?
Кнопка «Еще» – «Вывести список«. Снимите галочки с колонок, которые не нужно выводить. Нажмите «ОК«. Подробнее см. на рис. 11.
Полученную таблицу (рис. 12) можно будет сохранить в Excel через меню «Файл» – «Сохранить как…» или распечатать через меню «Файл» – «Печать«.
 Начиная с релиза 3.0.52, можно воспользоваться стандартной функцией печати реестра из журнала документов. Подробнее см. на рис. 13 и 14.
Начиная с релиза 3.0.52, можно воспользоваться стандартной функцией печати реестра из журнала документов. Подробнее см. на рис. 13 и 14.

Рис. 11. Вывод списка документов со статусом

Рис. 12. Список документов со статусом

Рис. 13. Печать реестра документов с графой «Статус документа»

Рис. 14. Настройка состава выводимых полей отчета
Дополнительные реквизиты и сведения – что это такое?
Дополнительные свойства объектов – механизм, позволяющий без изменения конфигурации «1С:Предприятия» расширить её функционал.
Дополнительные свойства объектов делятся на две категории:
Подробнее можно прочитать на сайте 1С:ИТС .
Дополнительные сведения, в отличие от дополнительных реквизитов, не являются неотъемлемой частью объекта. Они хранятся в отдельном регистре и доступны по дополнительной кнопке. Дополнительные сведения документа или справочника могут быть доступны для просмотра даже тем пользователям, для которых закрыт доступ к самому документу.
Для справочников в «1С Бухгалтерии» редакции 3.0 можно настроить как дополнительные реквизиты, так и дополнительные сведения. Но для документов можно настроить только дополнительные сведения.
Для иллюстрирования статьи использовалась программа «1С:Бухгалтерия 8» релиз 3.0.43.258, демо-база.
www.softmark.ru
Формирование печатной формы реестра документов
1С:Бухгалтерия 7.7 для Украины
Реестр документов можно сформировать при помощи обработки «Обработка документов». Список документов можно отфильтровать по дате, организации, контрагенту и комментарию.
1С:Бухгалтерия 8 для Украины
Можно воспользоваться одним из перечисленных способов:
- Встроенной возможностью платформы по формированию списков. В списке нажать кнопку «Действия» — «Вывести список». В открывшемся окне настройки вывода указать, какие из реквизитов надо вывести, выбрать формат вывода (текстовый документ или табличный документ) и нажать кнопку «ОК».
При этом будет сформирован список документов с учетом ранее установленного отбора.
Обработкой «Групповая обработка справочников и документов» (меню «Сервис»). В обработке можно настроить любую фильтрацию по реквизиту документа или реквизиту табличной части, а также по реквизитам используемых объектов (например, по виду договора или группе контрагентов).
Подробнее о данной возможности можно прочитать в статье « Групповая печать документов ».
Другие материалы по теме:
Нас находят: как распечатать реестр документов в 1с 8 2, как сформировать реестр документов в 1с 7 7, как распечатать реестр документов в 1с 7 7, реестр документов в 1с 7 7, 1с 7 бухгалтерия распечатать список материалов, как распечатать реестр документов в 1с 8, как в 1с 8 2 распечатать реестр документов, как сформировать реестр документов в 1с 8 2, как сформировать реестр по контрагенту в 1с 7 7, как распечатать реестр документов в 1с 7


© Учебный центр «Стимул», 2011-2018.

Страница сгенерирована за 0,049727 секунд: MySql 0,028139 секунд, 1 запросов
stimul.kiev.ua