Что такое реестр?
Само слово реестр часто вызывает некую обескураженность из-за того, что сразу ассоциируется с чем то сложным и непонятным. Поэтому многим не хочется вдаваться в подробности и они просто в него не лезут. И это правильно. Но знать о реестре нужно хотя бы в общих чертах.
Что такое реестр windows?
Реестр — это своего рода огромная база данных, которая хранит в себе все записи о настройке и параметрах программ, служб и всей операционной системы в целом.
К нему постоянно обращается система, и даже во время загрузки происходит около тысячи обращений, а во время работы с компьютером это количество может достигать нескольких десятков обращений.
Принцип работы реестра таков, что при установке новой программы или устройства, все необходимые данные для их работы записываются (регистрируются) в реестре, а при запуске или работе с ними (программами, устройствами) они (данные) считываются из реестра.
Значение реестра в системе очень велико. Он отвечает как за программное обеспечение (утилиты, ОС и т.п.), так и за аппаратную часть (железо, т.к. отвечает за установку оборудования). Поэтому он часто подвергается всяким атакам вирусов которые его либо выводят из строя, либо полностью блокируют. Ведь при некорректной работе реестра, Ваша операционная система может вообще не загрузиться.
С помощью реестра можно творить чудеса — заставить компьютер работать на максимуме и наоборот — заставить «тормозить» компьютер, запускать программы, которые не запускались, делать новые пункты в ОС и др.
Где находится и как открыть / запустить редактор реестра windows?
В ОС разработчики создали специальную утилиту для работы и управления реестром, которая называется Редактор реестра . Сама эта утилита находится в папке по пути: <�буква_системного_диска>\Windows\System32 . В зависимости от версии операционной системы, редактор имеет название : regedt32 или regedit.exe .
Но каждый раз запускать через системную папку неудобно, поэтому лучше лучше воспользоваться службой Выполнить, которая запускается через Пуск — Выполнить (Что делать, если в Пуск нет Выполнить) либо с помощью сочетания клавиш win+r.
В любом из этих методов, конечным результатом будет вызов окна с пустой строкой, в которую нужно ввести regedit

Далее нажимаем ОК и соглашаемся с Контролем Учетных Записей нажав Да.
Устройство Редактор Реестра windows
Главное окно разделено на 2 части: в первой находится иерархическая структура реестра поделенная на ветки, во второй располагаются данные о файле реестра с полями Имя, Тип и Значение.
1) HKEY_CLASSES_ROOT (HKCR) – содержит сведения о расширениях всех зарегистрированных в системе типов файлов и ассоциациях (отвечает за запуск необходимой программы при открытии файла с помощью Проводника Windows) и сведения о внедренных СОМ-серверах;
2) HKEY_CURRENT_USER (HKCU) – хранит информацию о конкретном пользователе, вошедшем в систему в настоящий момент (папки пользователя, цвет экрана и параметры панели управления);
3) HKEY_LOCAL_MACHINE (HKLM) – содержит информацию об аппаратной части компьютера (драйвера устройств, сведения о загрузке Windows, настройки ПО и т.д.);
4) HKEY_USERS (HKU) – содержит информацию о всех активных загруженных профилях пользователей ПК, имеющих доступ к операционной системе;
5) HKEY_CURRENT_CONFIG (HKCC) – содержит информацию о профиле оборудования, используемом локальным компьютером при запуске системы (содержит данные обо всем оборудовании, которое функционирует в момент запуска компьютера).


В верхнем меню можно сохранить реестр или наоборот восстановить его из сохраненной копии, выбрав пункты из меню Файл — Импорт. и Экспорт. соответственно (создание резервной копии реестра).
В меню Правка , при нахождении в какой-либо определенной ветке, можно создать раздел или параметр, а так же удалять и переименовывать их. Так же в нём находится поиск по параметру.
Больше в нём ничего такого и интересного нет.
Существуют различного рода твики и хаки реестра — это набор команд для реестра, упакованные в файл с расширением .reg (кстати, это и есть специальный тип файла реестра). Такие файлы упрощают работу с реестром. Вам не нужно переходить и искать в ветках что-то и редактировать. Файл всё сделает за Вас.
Разумеется в них может скрываться и угроза Вашему компьютеру и системе в целом, поэтому хорошо подумайте, прежде чем применять твик или хак реестра.
Со временем реестр наполняется всё большим количеством данных. Связано это с постоянным «движением» информации — Вы что то удаляете, устанавливаете, перемещаете, копируете и т.д. А между тем, информация вся хранится в реестре.
Для наглядности, к примеру, Вы хотите удалить папку. Вы просто нажимаете ПКМ на ней и выбираете Удалить или же через кнопку del на клавиатуре или перемещаете в корзину перетаскиваем. В любом из таких случаев Вы только визуально удаляете её с Ваших глаз, а информация о её расположении всё равно остается хранится в реестре (Вы же его при этом не открываете).
Или Вы решили правильно удалить программу. В этом случае всё равно информация в реестре останется (при стандартном удалении). Кстати, информации будет куда больше чем в случае с папкой, ведь помимо расположения папки с программой, в реестре хранятся разного рода ассоциации программы, данные о ярлыках, информация о настройках и много чего ещё. В этом случае могут помочь специальные программы для удаления программ, описанные в статье как полностью удалить программу с компьютера.
А что делать с другими устаревшими записями? Например про папку с фотографиями, которую Вы удалили ещё полгода назад.
И тут тоже всё предусмотрено и разработаны специальные программы для очистки реестра.
Своевременная и регулярная чистка реестра поможет ему «дышать свободно», ведь при большом количестве устаревших записей, запросов становится всё больше и они повторяются для несуществующих записей, а это вызывает медленную работоспособность и увеличивает количество системных ошибок.
vindavoz.ru
Депозитарных терминов . 2000 .
Смотреть что такое «Реестр» в других словарях:
РЕЕСТР — 1) в присутственных местах список, роспись, перечень входящих и исходящих бумаг. 2) вообще перепись каких либо вещей предметов подряд. Словарь иностранных слов, вошедших в состав русского языка. Чудинов А.Н., 1910. РЕЕСТР 1) перечень каких либо… … Словарь иностранных слов русского языка
РЕЕСТР — РЕЕСТР, реестра, муж. (от лат. registrum внесенное, записанное; срн. регистр) (офиц.). Опись, список, письменный перечень. Реестр вещей (устар. вещам). Реестр векселей (устар. векселям). Толковый словарь Ушакова. Д.Н. Ушаков. 1935 1940 … Толковый словарь Ушакова
Реестр — от лат. regestrum список, перечень А. Перечень, список, опись. Б. Книга, содержащая список для регистрации документов, дел. Словарь бизнес терминов. Академик.ру. 2001 … Словарь бизнес-терминов
РЕЕСТР — РЕЕСТР, а, муж. Опись, письменный перечень. Р. имущества. | прил. реестровый, ая, ое. Толковый словарь Ожегова. С.И. Ожегов, Н.Ю. Шведова. 1949 1992 … Толковый словарь Ожегова
dic.academic.ru
Словарь иностранных слов, вошедших в состав русского языка.- Чудинов А.Н. , 1910 .
Словарь иностранных слов, вошедших в состав русского языка.- Павленков Ф. , 1907 .
Полный словарь иностранных слов, вошедших в употребление в русском языке.- Попов М. , 1907 .
Объяснение 25000 иностранных слов, вошедших в употребление в русский язык, с означением их корней.- Михельсон А.Д. , 1865 .
Новый словарь иностранных слов.- by EdwART, , 2009 .
Большой словарь иностранных слов.- Издательство «ИДДК» , 2007 .
Толковый словарь иностранных слов Л. П. Крысина.- М: Русский язык , 1998 .
Смотреть что такое «РЕЕСТР» в других словарях:
Реестр — (от новолат. regestrum, лат. regestum, через польск. rejestr список, перечень): В Викисловаре … Википедия
Реестр — (лат. regestrum, registrum; англ. register; польск. rejestr) 1) в праве единая гос ная или негосударственная система учета различных объектов, систематизированный банк (база) данных (см., напр., Единый государственный реестр налогоплательщиков;… … Энциклопедия права
реестр — См … Словарь синонимов
РЕЕСТР — РЕЕСТР, см. регент. Толковый словарь Даля. В.И. Даль. 1863 1866 … Толковый словарь Даля
Реестр — систематический или календарный перечень векселей, составляемый по определенной форме при сдаче/принятии векселей для учета и на протест, иногда также и на инкассацию и в залог. По английски: Register См. также: Реестры векселей Реестры… … Финансовый словарь
РЕЕСТР — (польск. rejestr от ср. век. лат. regestrum, registrum список, перечень),1) список, перечень, опись.2) Книга для регистрации деловых документов, имущества и т. п … Большой Энциклопедический словарь
РЕЕСТР — (от лат. regestrum список, перечень) 1) перечень, опись экономических объектов, имущества; 2) книга, содержащая реестровый список, используется для регистрации документов, дел. Райзберг Б.А., Лозовский Л.Ш., Стародубцева Е.Б.. Современный… … Экономический словарь
Что такое реестр Windows 10/8/7 ?
Сегодня мы переходим к урокам уровня «Опытный пользователь», и начнём со знакомства с реестром Windows.

Что такое реестр Windows?
Многие слышали, но не все знают, «что такое реестр в компьютере», сейчас мы исправим этот недочет.
Системный реестр, или реестр Windows – это база данных для хранения настроек операционной системы, установленных программ, параметров пользователя и оборудования, кроме того, в реестре хранится информация об устройствах компьютера (конфигурации).
То есть, это место, где хранится большинство настроек, вашего ПК.
Пример: вы изменили обои рабочего стола, информация об этом заносится в реестр Windows. При следующей загрузке операционной системы данные будут считаны из реестра, и на рабочем столе отобразится нужная картинка.
Системный реестр имеется во всех современных (и не очень) операционных системах семейства Windows: 10, 8, 7, XP.
Зачем пользователю знать о реестре?
Вы можете спросить, «зачем мне нужен реестр, если все настройки можно изменить через панель управления и параметры программ?»
Действительно, большинство настроек можно изменить с помощью привычного графического интерфейса (в различных «менюшках» выставить галочки и нажать «ОК»). Но далеко не все настройки доступны привычным образом.
Некоторые настройки можно изменить только с помощью редактирования реестра.
Что такое «Редактор реестра» и где он находится?
Чтобы посмотреть настройки в реестре и изменить их, можно воспользоваться специальной программой, которая называется «Редактор реестра».
Эта программа находится в папке Windows, файл называется regedit.exe
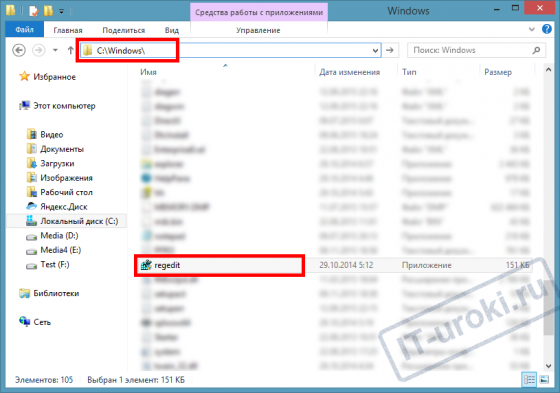
Файл «regedit.exe» находится в папке Windows
Но в меню «Пуск» ярлыка для запуска редактора реестра не найти! Это сделано неспроста. Дело в том, что ошибочные изменения в системном реестре могут привести к сбоям в работе компьютера, поэтому производитель спрятал возможность быстрого запуска редактора реестра (но нас так просто не остановишь ? ).
Как открыть редактор реестра в Windows?
Подробно о том, как открыть редактор реестра в каждой версии Windows (10, 8, 7, XP), я описал в этой статье:
Самый быстрый способ запуска редактора реестра
Раскрою самый быстрый способ запуска редактора реестра, который актуален для всех версий Windows:
- Нажать на клавиатуре сочетание клавишWin+R (зажмите клавишу Windows и, не отпуская её, нажмите клавишу R);
- В окошке «Выполнить» набрать команду «regedit» (без кавычек) и нажать кнопку «ОК»;
- Если появится запрос, подтвердить запуск редактора реестра кнопкой «Да».
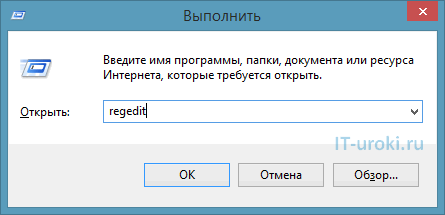
Для примера, еще два способа запуска редактора реестра можно увидеть в этом видео (на примере Windows 10):
Устройство реестра Windows
Когда вы откроете редактор реестра, вы увидите окно, очень похожее на проводник:
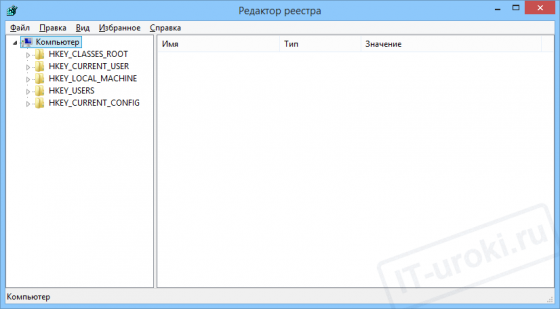
Окно редактора реестра в Windows 10
В левой части окна находятся разделы реестра, их еще называют «ключи» (похожи на папки), в правой части окна отображаются параметры (похожи на файлы) и их значения.
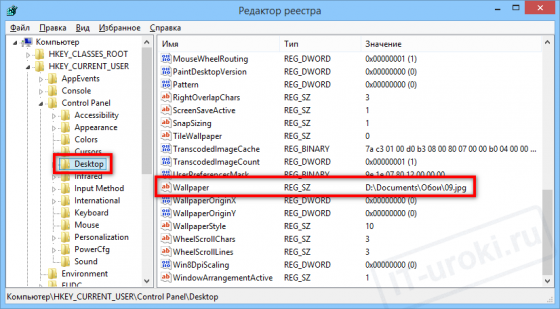
Пример: в разделе «HKEY_CURRENT_USER\Control Panel\Desktop» есть параметр «Wallpaper» (обои рабочего стола), на изображении видно, что его значение «D:\\Documents\\Обои\\09.jpg». Таким образом, прописана картинка, которая отображается как фон рабочего стола.
Параметры могут быть разных типов, на изображении ниже я привел пример всех возможных параметров для Windows 10 и 8 (для наглядности, имя параметра соответствует его типу):
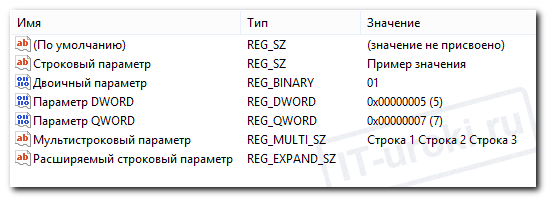
Виды параметров реестра в Windows 10 и 8 (пример)
Изменяя значения параметров, как раз и производят изменения в настройках Windows и программ. Иногда приходится создавать новые параметры определенного типа, чтобы получить новую возможность в работе программы или операционной системы. Но это уже тема следующих уроков (первые примеры можно увидеть по ссылкам ниже).
Подробнее об устройстве реестра я могу написать отдельный IT-урок, если интересно – пишите в комментариях.
Примеры использования реестра для восстановления работы Windows
Естественно, я не просто так поднял тему системного реестра Windows. При решении проблем, часто приходится прибегать к редактированию настроек с помощью изменений параметров реестра.
И небольшое предупреждение:
Не торопитесь менять что-либо в реестре, если не знаете, на что настройка влияет. Перед изменениями сделайте резервную копию изменяемого подраздела реестра.
Заключение
Итак, мы сегодня ответили на вопрос «Что такое реестр в компьютере». То есть узнали, что такое системный реестр Windows (10, 8, 7, XP), познакомились с программой «Редактор реестра» и научились его открывать (помните самый простой способ с помощью сочетания клавиш Win+R?), даже кратко познакомились с устройством реестра и рассмотрели примеры полезного его использования.
Тема реестра достаточно обширная, с помощью него можно многое сделать, но сегодня итак много было новой информации, оставлю всё самое интересное на следующий раз.
Хотите продолжения? Пишите в комментариях!
Конечно же, жду ваших вопросов, предложений и отзывов.
Следующая заметка посвящена способам запуска редактора реестра во всех актуальных версиях Windows (начиная с Windows XP и заканчивая Windows 10).
Копирование запрещено, но можно делиться ссылками:
it-uroki.ru
Что такое реестр Windows

Великий и ужасный реестр операционной системы Windows, которым так любят пугать начинающих пользователей компьютера. Хотя в нем действительно не стоит копаться от нечего делать, особенно новичкам, но знать о его существовании и основных выполняемых функциях в ОС Windows должен каждый пользователь компьютера.
Поскольку данный сайт предназначен для простых пользователей компьютера, мы рассмотрим его устройство в общих чертах, достаточных для понимания общей картины и работы с ним. Реестр в Windows является в некотором роде основой всей операционной системы. Он представляет собой иерархическую древовидную базу данных, где хранятся все основные настройки операционной системы, многих программ, используемого оборудования. Он обеспечивает связанную работу операционной системы как единого целого.
Устанавливая новую программу, обновляя драйвера, заменяя или добавляя новое оборудование, внося изменения в настройки, все это приводит к обновлению информации в реестре Windows. Другими словами, реестр не статичная структура, а постоянно изменяющаяся база данных, которая имеет склонность к постоянному увеличению в размере. Это имеет определенные негативные последствия, откуда и пошли рекомендации периодически его чистить. Однако надо очень хорошо себе представлять, что вы делаете, а не полагаться исключительно на «чудо» программы. В противном случае негативные последствия от неумелых действий будут в разы превышать возможные плюсы. Здесь в полной мере применимо правило, что если ты не знаешь, что это такое, то лучше вообще не трогай.
Стоит сделать небольшое отступление, дело в том, что функции реестра могут решаться в операционной системе другими методами и в большинстве других операционных систем имеющихся на рынке в настоящее время он отсутствует. Вполне возможно, что в будущем Microsoft тоже откажется от него. Второй момент заключается в том, что в разных версиях Windows реестр несколько отличается.
Чтобы было немного понятнее, давайте рассмотрим такую ситуацию. Вы скопировали папку с установленной программой и сохранили ее на другом компьютере. Однако программа не запускается или работает с ошибками. Казалось бы, все файлы, требующиеся ей для работы на жестком диске присутствуют, а она не работает. Ответ прост, большинство серьезных программ во время своей установки производят сохранение в реестре различной информации. Поскольку вы перенесли на другой компьютер только файлы, а в реестр в новом компьютере ничего не знает о данной программе, то она не работает. Точно по этой же причине, не будет работать часть программ установленных на не системном разделе, если переустановить операционную систему.
Некоторые программы не сохраняют в реестр свои настройки и другую важную информацию, поэтому не испытывают проблем в данном случае. Так же существуют так называемые portable версии программ не требующие установки и работающие с флешки в любом компьютере.
Другой распространенной ситуацией, с которой сталкиваются новички, когда вы удалили с компьютера программу, а более новая версия отказывается устанавливаться, ссылаясь на наличие предыдущей версии. Некоторые антивирусы отказываются устанавливаться, утверждая, что в компьютере установлен другой антивирусный софт, хотя он давно удален. Причина противоположна предыдущей, несмотря на отсутствие программ в компьютере, в реестре осталась информация о них и пока ее не удалишь, инсталляторы некоторых привередливых программ отказываются выполнять установку.
Как редактировать реестр
Способов сделать есть несколько. На самом деле мы постоянно делаем это, просто не отдаем себе в этом отчет. Потому что, делая различные настройки в графическом интерфейсе, мы тем самым чаще всего вносим в него изменения. Однако нас интересует возможность получить к реестру доступ напрямую. Дело в том, что иногда удобнее выполнить изменения прямо в реестре, а некоторые настройки в графическом интерфейсе выполнить вообще невозможно.
Мы не будем описывать все возможные способы работы с реестром, а остановимся на двух наиболее часто употребительных. В ОС Windows есть встроенное средство редактирования реестра. Нажмите кнопку «Пуск» и в поле выполнить введите «regedit» или нажмите комбинацию клавиш WIN + R и наберите «regedit». Откроется окно редактора реестра Windows.
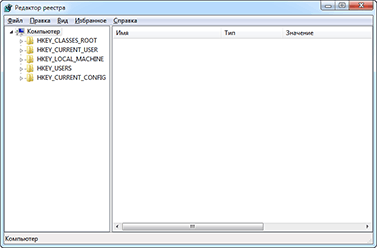
В левой части окна редактора представлена древовидная структура каталогов, а в правой их содержимое. В реестре есть пять базовых разделов (кустов) служащих для определенных задач.
HKEY_USERS (HKU) — хранит настройки всех профилей пользователей имеющихся в компьютере.
HKEY_LOCAL_MACHINE (HKLM) — служит для сохранения параметров конфигурации для всего компьютера.
HKEY_CURRENT_CONFIG (HKCC) — хранит перечень устройств, использующихся при загрузке компьютера.
HKEY_CURRENT_USER (HKCU) — является подразделом HKEY_USERS и отвечает за сохранение всех настроек учетной записи пользователя, который сейчас загружен в Windows.
HKEY_CLASSES_ROOT (HKCR) — хранит информацию обо всех зарегистрированных в операционной системе типах файлов и их ассоциациях с программами. Включает в себя данные из подразделов HKEY_LOCAL_MACHINE\Software\Classes и HKEY_CURRENT_USER\Software\Classes.
Если слева от значка папки в редакторе реестра есть плюс или треугольник значит, она имеет вложенные папки и достаточно щелкнуть по значку, чтобы раскрыть ее. Чтобы выполнить действие с каким-либо значением, необходимо выбрать его в правой части окна и щелкнуть по нему правой кнопкой мыши. Откроется контекстное меню, в котором выбираете нужный пункт. Внешний вид диалоговых окон будет немного отличаться в зависимости от типа выбранной записи.
Чтобы создать новую запись, щелкаете правой кнопкой мыши на свободном месте и в появившемся меню выбираете нужный тип параметра, а затем вводите его имя и значение. Точно также создаются новые разделы в реестре, только он отобразится в левой части окна редактора. Помимо создания и редактирования параметров реестра, их можно удалять, экспортировать, импортировать.
Экспорт части или всего реестра крайне полезная возможность. Перед каждым внесением в него изменений, рекомендуется экспортировать нужную ветвь, чтобы иметь возможность в случае проблем сделать откат. Проблема может проявиться не сразу, а через несколько дней будет тяжело все восстановить по памяти. Еще один пункт в меню называется «Копировать имя раздела», он очень пригодится, чтобы быстро получить в буфер обмена полный путь до этого раздела и вставить, например на форуме в интернете.
Найти нужный параметр бывает нелегко, особенно если надо найти все записи в реестре относящиеся к определенной программе. На помощь приход встроенный поиск в редакторе реестра. Выбираем в верхнем меню пункт «Правка» ⇒ «Найти» или воспользуемся комбинацией клавиш Ctrl + F и вводим поисковый запрос. Таким способом можно решить проблему с установкой антивируса описанную выше, только искать нужно все возможные варианты, например название программы, производитель, имя исполняемого файла и так далее.
Возможно вы уже заметили, что добраться до нужного раздела бывает не так просто, да и встроенный поиск довольно примитивен. Расширить функциональность можно с помощью дополнительных программ, об одной из которых рассказано здесь.
Однако далеко не все разделы реестра можно без проблем отредактировать. При попытке редактирования некоторых разделов будет предупреждение о недоставке прав. Чтобы решить эту проблему, щелкаем правой кнопкой мыши по редактируемому разделу в левой части окна и выбираем пункт «Разрешения». В открывшемся окне выбираем свою учетную запись и даем ей необходимые права.
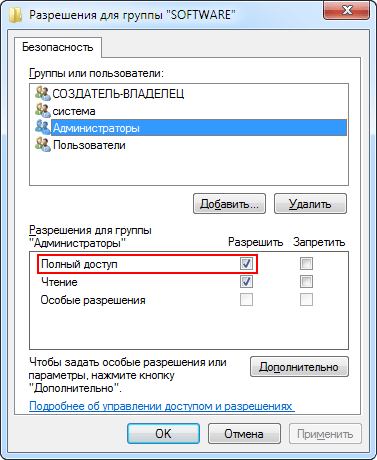
В некоторых случаях вы не сможете изменить права доступа к разделу. Причина кроется во владельце данного раздела реестра. Щелкните по кнопке «Дополнительно», перейдите на вкладку «Владелец» выделите свою учетную запись, отметьте чекбокс «Заменить владельца подконтейнеров и объектов» и нажмите OK. Теперь вы стали владельцем данного раздела и можете дать себе полные права.

Если прежним владельцем раздела были «Система» или «TrustedInstaller» после внесения изменений в реестр настоятельно рекомендуется вернуть их прежних владельцев, иначе возможны различные глюки в работе системы.
Второй распространенный способ редактирования реестра основан на использовании REG-файлов. Возможно, вы уже познакомились с ними, если пробовали операции экспорта и импорта в редакторе реестра Windows. Во время экспортирования ветки реестра на жестком диске создается файл с расширением «.reg», которые можно использовать как бэкап, так и для переноса настроек на другой компьютер.
Чтобы внести изменения в реестр содержащиеся в таком файле, можно воспользоваться пунктом «Импортировать» в редакторе реестра или просто запустить данный файл. Создавать и редактировать REG-файлы можно в простом блокноте, но описание их синтаксиса выходит за рамки данной статьи.
Пользователям 64-разрядных версий Windows стоит помнить, что в редакторе реестра отображаются 64-битные ключи реестра, а 32-битные ключи находятся в HKEY_LOCAL_MACHINE\SOFTWARE\Wow6432Node. Так же можно запустить 32-битный редактор реестра Windows находящийся в папке C:\Windows\SysWOW64 или выполнить команду «%systemroot%\syswow64\regedit».
Данной информации вполне достаточно, чтобы иметь представление, что такое реестр в Windows, зачем он нужен, а так же уметь выполнять простейшие действия по редактированию реестра. Теперь даже неопытный пользователь сможет самостоятельно внести требуемые изменения.
beginpc.ru