Управление автозагрузкой через реестр Windows 7, 8
Установленные программы могут добавлять себя в список автозагрузки. Со временем список фоновых программ разрастается, что способствует замедлению работы компьютера. Вы можете уменьшить их количество, оставить необходимые и добавить дополнительные. Существует несколько способов управления автоматическим запуском, подробнее рассмотрим, что представляет собой автозагрузка в реестре Windows 7, 8, где она находится, и как ей управлять.
Не всегда возможно найти запускаемые приложения в папке автозагрузки Startup, поэтому прибегают к использованию конфигурации системы Msconfig.exe и редактора реестра Regedit.exe. Перед выполнением шагов обязательно сделайте копию реестра или его раздела, который правите. Некорректная правка в regedit может плачевно сказаться на запуске и правильной работе компьютера.
Где находится автозагрузка в реестре Windows 7, 8
За автозагрузку в профиле текущего пользователя отвечают ветки реестра показанные ниже. Думаю, нет смысла особо углубляться, как до них добраться, Вы и сами поймете.

За автозагрузку в реестре Windows 7, 8 во всех пользовательских профилях отвечают следующие разделы. Для 32-64 разрядных ОС:

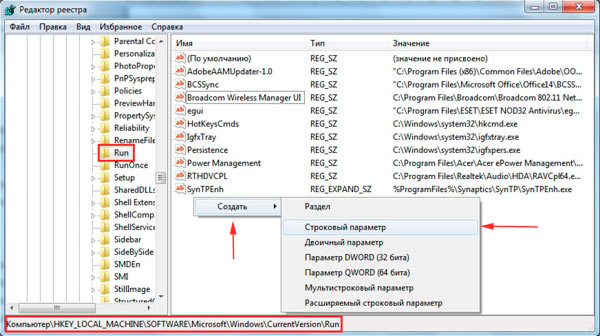
Задайте новое имя, как правило, на английском языке. Дважды кликните левой кнопкой новый созданный параметр и в поле «значение» пропишите полный путь к исполняемому файлу.

На этом закончим, надеюсь, что после прочтения статьи, у Вас отпадут родившееся вопросы, связанные с автозагрузкой в реестре Windows 7, 8. Преимущественно, конечно, воспользоваться Msconfig, так как редактирование реестра это уже последний вариант. Всегда занимайтесь оптимизацией ПК и не забывайте делать дефрагментацию реестра Виндовс 7, 8 для более плавной работы.
nastrojcomp.ru
Установленные программы могут добавлять себя в список автозагрузки. Со временем список фоновых программ разрастается, что способствует замедлению работы компьютера. Вы можете уменьшить их количество, оставить необходимые и добавить дополнительные. Существует несколько способов управления автоматическим запуском, подробнее рассмотрим, что представляет собой автозагрузка в реестре Windows 7, 8, где она находится, и как ей управлять.
Примечание: часто автозагрузку используют вредоносные и шпионские программы. Вероятнее всего при попытке запуска редактора всплывет сообщение: редактирование реестра запрещено администратором системы.
Где находится автозагрузка в реестре Windows 7, 8
Веток реестра автозагрузки Windows несколько, и каждая выполняет свою функцию. Прежде чем добираться до этих разделов, предлагаю ознакомиться со способами:
За автозагрузку в реестре Windows 7, 8 во всех пользовательских профилях отвечают следующие разделы. Для 32-64 разрядных ОС:
Для 64 разрядных Windows:


Добавление и удаление элементов автозагрузки реестра
Посетите нужную Вам ветку реестра. В правой части Вы узрите список программ. Если надо добавить приложение для автозапуска нажмите правой кнопкой на пустом месте правого части окошка. Затем наведите курсор на «создать» и выберите «строковый параметр».
После перезагрузки, выбранное приложение автоматически запустится. Теперь рассмотрим обратные действия, а именно, удаление программ из автозагрузки реестра Windows 7, 8. Найдите программу в одной из веток реестра. Правой кнопкой щелкните по названию строкового параметра и выберите «удалить». Потом нажмите «Да» и параметр исчезнет. Перезагрузите ПК и приложение не должно вновь загрузиться.

На этом закончим, надеюсь, что после прочтения статьи, у Вас отпадут родившееся вопросы, связанные с автозагрузкой в реестре Windows 7, 8. Преимущественно, конечно, воспользоваться Msconfig, так как редактирование реестра это уже последний вариант. Всегда занимайтесь оптимизацией ПК и не забывайте делать дефрагментацию реестра Виндовс 7, 8 для более плавной работы.
webcache.googleusercontent.com
Автозагрузка в реестре Windows 7 x64
Автозагрузка — это функция Windows-систем, которая обеспечивает автоматический запуск сервисов и приложений. С одной стороны, до крайности удобный и полезный механизм (хотя с этим можно поспорить), с другой — один из факторов риска, ведь с помощью автозагрузки может запускаться не только кошерный Skype, но и богомерзкий вирус.
Когда-то централизованные контейнеры для хранения данных об автоматически загружающихся сервисах и приложениях, в Windows 7 децентрализовались и разбрелись по углам, усложнив управление автозагрузкой. А в реестре 64-битной версии Windows они и вовсе поразбежались по разделам, связанным с битностью системы. Впрочем, пройдемся по порядку.
1. В 32-битных Windows раздел, в котором хранились данные о программах, запускаемых при регистрации в системе для всех пользователей компьютера, хранился в HKLM\SOFTWARE\Microsoft\Windows\CurrentVersion\Run. В Windows 7 x86-64 этот путь углубился на один уровень, и теперь инстанс располагается в HKLM\SOFTWARE\Wow6432Node\Microsoft\Windows\CurrentVersion\Run. При этом ПО, разработанное под платформу x86, запускается из него же. Не спрашивайте, почему. Мы все равно не знаем.

2. Привычный раздел, служащий для однократного (с последующим автоматическим удалением) запуска программ при регистрации пользователей в системе тоже переехал из HKLM\SOFTWARE\Microsoft\Windows\CurrentVersion\RunOnce в HKLM\SOFTWARE\Wow6432Node\Microsoft\Windows\CurrentVersion\RunOnce. Логично.
3. Помните раздел HKLU\Software\Microsoft\Windows\CurrentVersion\Run, который служил для запуска программ при регистрации текущего пользователя в системе? Из предыдущих двух пунктов сделали вывод, что он тоже перебрался в инстанс Wow6432Node? Как бы не так, изменения не были реализованы настолько системно и однообразно. Инстанс остался на своем месте, с той же функциональностью. Вспоминается детская шутка-загадка, в которой предлагалось сперва угадать домашнее животное на букву «К» из 4 букв (отгадка — Клоп), потом — домашнее животное на букву «Д» (отгадка — Два клопа), а потом животное на букву «Т» (обычно угадывающий сразу же восклицал «Три клопа!», на что ему степенно возражали «Нет, Таракан!»). У Microsoft тоже есть чувство юмора, не правда ли?

4. Тоже самое касается для раздела под однократный запуск для текущего пользователя с последующим удалением: он остался в HKLU\Software\Microsoft\Windows\CurrentVersion\RunOnce.
Удаление программ из автозапуска в реестре Windows 7
Память остается важной частью не только для нас, людей, но и для компьютеров. Чем больше памяти в компьютере, тем быстрее он работает и обрабатывает информацию. Однако, если компьютер имеет ограниченный объем памяти (даже если и наоборот!), то вся она быстро заполняется множеством процессов и программ, которые операционная система запускает без вашего ведома и согласия.
Дата: 29.01.2014 г.
Метки: windows 7, реестр
Пошаговая инструкция:
Если вы не обнаружили никаких ярлыков программ в папке Автозагрузка, но программы все равно запускаются автоматически при старте Windows 7, это совсем не означает, что их нельзя отыскать.
Реестр Windows содержит большое количество различных параметров системы. Среди них есть и те, которые отвечают за автозапуск программ.
Для того, чтобы удалить нежелательные программы из автозапуска Windows 7, запустите Редактор реестра и выполните следующие действия:
1. Поочередно просмотрите следующие ключи, которые содержат информацию о загружаемых при старте системы программах:



Как вы уже увидели на скриншотах выше, в некоторых из них сейчас содержатся те программы, которые запускаются при старте системы. Вы можете с легкостью удалить любую необходимую, просто выделив строку с названием программы и нажав на клавишу Delete на клавиатуре.
Внимание! Будьте действительно уверены в своих действиях и помните, что удалив тот или иной параметр, вам будет сложно восстановить его вручную (если вы конечно не системный администратор или человек, который вдоль и поперек изучил реестр Windows 7).
Однако, в случае если вы все же удалили нужную программу, вы с легкостью сможете вернуть все на прежнее место, воспользовавшись советом по восстановлению реестра.
Как видим, удалить автоматически запускаемые программы из реестра Windows весьма просто.
Где находится автозагрузка в Windows 10
В Windows 10, как и в предшествующих версиях, имеется возможность добавлять программы в автозагрузку для их запуска со стартом операционной системы (ОС). Добавление приложения в автозапуск бывает полезным, но есть и отрицательные последствия у этого действия.
Каждое новое автоматически загружающиеся приложение замедляет работу компьютера. Этим и объясняется, что после инсталляции быстродействие Windows 10 впечатляет, но со временем ОС начинает тормозить, особенно при включении компьютера. Виной тому – многочисленные программы, добавленные в автозагрузку.
Виды автозагрузки
Для того, чтобы удалить или добавить программу в автозапуск, нужно знать, где находится автозагрузка в Windows 10. Различают два вида автоматически загружаемых приложений.
Пользовательская (специальная системная папка)
В данной папке расположены ярлыки приложений, которые будут автоматически запущены сразу же после загрузки системы.

Где она находится
- «C:\Пользователи\Имя_Пользователя\AppData\Roaming\Microsoft\Windows\Главное меню\Программы\Автозагрузка» – автозапуск конкретного пользователя;
- «C:\ProgramData\Microsoft\Windows\Главное меню\Программы\Автозагрузка» – для всех пользователей.
- HKEY_CURRENT_USER\Software\Microsoft\Windows\CurrentVersion\Run (тут находится автозагрузка текущего пользователя);
- HKEY_LOCAL_MACHINE\Software\Microsoft\Windows\CurrentVersion\Run (автозагрузка всех пользователей).
Совет! Для быстрого доступа к папке Автозагрузка текущего пользователя, запустите диалоговое окно Выполнить (нажав Win+R) и введите команду shell:Startup.
Как добавлять и удалять из нее программы
Назначение папки состоит в том, чтобы пользователь мог управлять списком автозапуска Windows 10 точно так же, как обычной папкой на компьютере.
Для добавления приложения в автозагрузку нужно просто переместить ярлык программы в эту папку. А удалив ярлык из папки, программа автоматически удаляется из автозапуска.

Системная (разделы реестра для автозапуска)
Также, существует еще одно место с перечнем автоматически запускаемых приложений. Это специальные разделы в реестре Windows 10. В основном они используются разработчиками, но пользователь тоже имеет к ним доступ.
Где они находятся
Запускается реестр командой regedit, введенной в диалоговом окне Выполнить (Win+R). За автозагрузку отвечают две ветки реестра:
Как удалить или добавить туда новую программу
Удалить программу из автозапуска, можно выделив соответствующую строку и вызвав команду «Удалить» из контекстного меню.

Чтобы включить приложение в автозапуск нужно:
- Кликнуть в пустом месте в правой части, и добавить новый строковый параметр.

- В поле «Значение» задать путь к запускаемому файлу.

Управление автозагрузкой в Диспетчере задач
Диспетчер задач в Windows 10 также содержит информацию об автозапуске программ. В нём можно просмотреть весь список автозагрузки и отключить выбранные программы, добавить программу таким способом не получится.
Для управления списком автозапуска нужно:
- Вызвать диспетчер задач (нажав Ctrl+Shift+Esc) и открыть вкладку «Автозагрузка», которая содержит перечень программ и данные об их влиянии на быстродействие ОС.
- Кликнуть правой клавишей для отключения из автозагрузки, просмотра месторасположения и других действий с программой.

Наглядно увидеть информацию об автозагрузке поможет это видео.
Хотя между приложениями, загружаемыми при старте Windows 10 и общим быстродействием, нет прямой связи, они заметно влияют на скорость загрузки ОС. К счастью, в Windows 10 имеется несколько простых способов удаления и добавления приложений в автозагрузку.
