Редактирование реестра запрещено администратором системы

Приветствую Вас на своем блоге!
“Редактирование реестра запрещено администратором системы”, такую надпись вы увидите при попытке открыть редактор реестра, если вход в него будет запрещен.
Произойти такое может из за действия вируса или по желанию администратора вашей сети.
Если вход в редактор реестра закрыл вирус, то перед тем, как открыть к нему доступ, сначала нужно удалить вирус и очистить систему.
А если вход в редактор закрыл администратор сети или компьютера, например, чтобы не опытные пользователи не испортили систему, то сначала подумайте, стоит ли вам открывать к нему доступ.
В этой статье я расскажу, как запретить доступ к редактору реестра, если вам нужно ограничить к нему доступ других пользователей и как разблокировать редактор реестра, если злодеи закрыли к нему доступ.
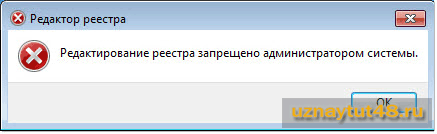
В принципе, запретить и разблокировать редактор реестра можно в одной программе, так что нет смысла писать об этом в разных статьях.
Запретить и разрешить редактировать реестр, можно несколькими способами, вот лишь некоторые из них.
Как запретить редактирование реестра.
Для того, чтобы запретить доступ к редактору реестра, запустите программу regedit.
Для этого нажмите сочетание горячих клавиш Win+R
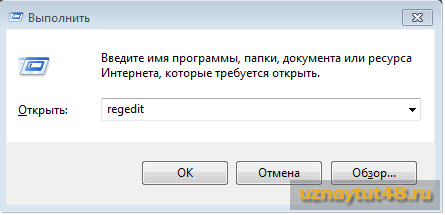
И введите команду: regedit
Запрещает редактирование реестра параметр DisableRegistryTools, который находится по пути:
Если он имеет значение 1, то вход в редактор реестра будет запрещен.
Если он имеет значение 0 или такого параметра вообще не будет, то вход в редактор будет открыт.

Если у вас уже есть такой параметр, то присвойте ему значение 1 и закройте реестр. Больше вы его не откроете, пока не разрешите к нему доступ.
Если у вас в разделе System нет параметра DisableRegistryTools, то создайте его.
Вообще, если вы никогда не запрещали доступ, ни к редактору реестра, ни к диспетчеру задач, то у вас и раздела System может не быть. Так что, если в разделе Policies нет раздела System, то смело создавайте его.
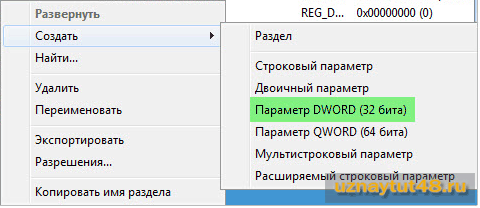
Затем создавайте параметр Dword с названием DisableRegistryTools.
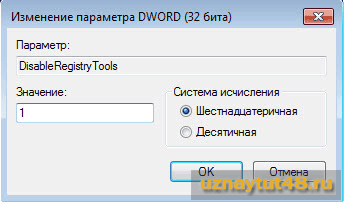
Назначьте ему значение 1
Все, вы запретили редактирование реестра.
Так же, запретить редактирование реестра можно и с помощью утилиты “Редактор локальной групповой политики”. С помощью этого редактора также можно и разрешить редактирование реестра. Минус этого способа, это отсутствие данного редактора в начальных версиях Windows.
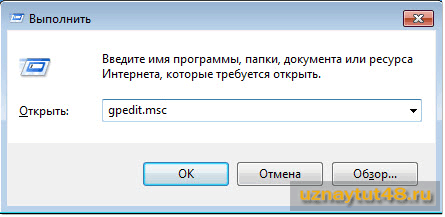
Чтобы запустить редактор локальной групповой политики, нажмите Win+R и введите команду: gpedit.msc
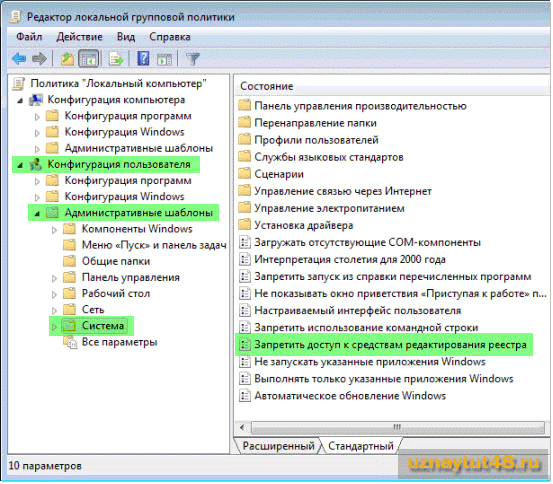
Затем перейдите по пути:
Конфигурация пользователя – Административные шаблоны – Система – Запретить доступ к средствам редактирования реестра
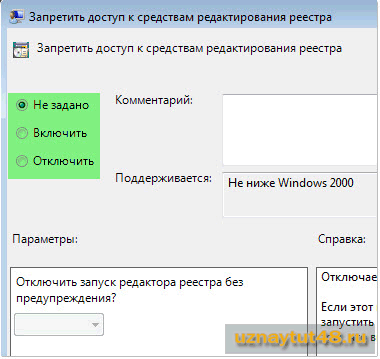
Если вы хотите запретить доступ к редактору реестра, то отметьте пункт “Включить”.
Если у вас редактор реестра уже заблокирован, то для того, чтобы его разблокировать отметьте пункт “Не задано” или “Отключить”.
Как разблокировать редактор реестра.
Для того, чтобы разблокировать доступ к реестру Windows, можно воспользоваться многими программами. Как вариант можно загрузиться с загрузочного диска типа LiveCD и снять все запреты, зайдя в редактор удаленного реестра.
Я предлагаю воспользоваться программой AVZ, скачать ее можно или с сайта автора или с моего сайта. Все ссылки здесь. Эта программа обязательно должна быть в арсенале у каждого пользователя компьютера.

Запустите программу и перейдите по пути: “Файл – Восстановление системы”.
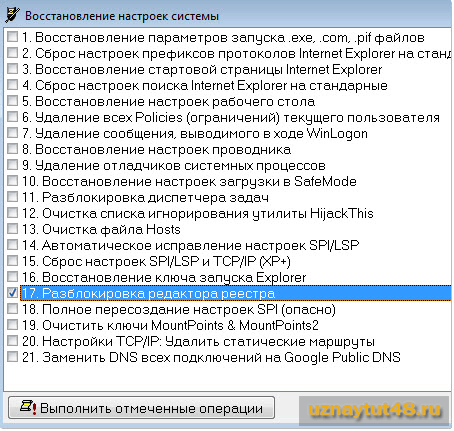
Затем отметьте галочкой пункт №17 – “Разблокировка редактора реестра”.
После этого доступ к реестру будет открыт.
Следующий способ открыть доступ к редактору реестра, это изменение реестра через командную строку.
Нажмите Win+R и введите команду: cmd
В открывшемся окне наберите команду:
REG DELETE HKEY_CURRENT_USER\Software\Microsoft\Windows\CurrentVersion\Policies\System /v DisableRegistryTools
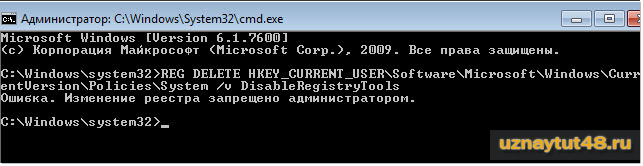
У меня в Windows 7 разблокировать реестр этой командой не получилось, хоть от имени администратора я запускал командную строку, хоть нет. Но попробовать стоит, может вам больше повезет.

А вот в Windows XP все прошло просто замечательно и доступ к реестру был открыт.
Как видите способов запретить и разрешить редактирование реестра очень много, так что какой нибудь вам обязательно поможет.
Чтобы поддерживать свою систему в боевой готовности, иногда нужно чистить реестр, как это можно сделать, вы узнаете прочитав эту статью.
Удачи!
uznaytut48.ru
Regmon — отслеживание обращений к реестру.
Общие сведения о программе Regmon .
Regmon — программа от компании Sysinternals для наблюдения в реальном масштабе времени за выполнением обращений к системному реестру Windows. Авторы — Марк Руссинович (Mark Russinovich) и Брюс Когсуэлл (Bryce Cogswell)
После приобретения Sysinternals компанией Майкрософт, в разделе Microsoft TechNet появился подраздел Windows Sisinternals где можно найти описание и ссылки для скачивания большинства программных продуктов Sysinternals. Однако, Regmon, а также программа мониторинга обращений к файловой системе Windows Filemon были заменены одной программой Process Monitor, которая, при всех ее достоинствах, все же, менее удобна для выполнения именно мониторинга обращений к реестру . В среде операционных систем Windows 2000/XP многие пользователи по-прежнему предпочитают пользоваться утилитой Regmon. Если же, предполагается мониторинг обращений к реестру в среде операционных систем Windows Vista/Windows 7, то лучше перейти на страницу описания утилиты Process Monitor.
По своим функциональным возможностям последние версии Regmon мало чем отличаются друг от друга, по крайней мере, внешне. Здесь я разместил ссылки для скачивания версий Regmon, которыми пользовался лично.
Возможность скачивания последней версии Regmon с официального сайта на сегодняшний день отсутствует, и вместо нее предлагается скачать Process Monitor.
Более старая версия Regmon 6.06 работает в Windows 2000/XP, и даже может быть запущена в 32-битных Windows Vista/Windows 7. Правда, на практике выяснилось, что в этих ОС утилита работает нестабильно и может привести к зависанию системы.
Версия 7.04 также прекрасно работает в среде Windows 2K/XP, но при попытке запуска в Windows Vista и старше — выдаст сообщение о том, что система не поддерживается и предложит воспользоваться утилитой Process Monitor.
Программа не требует инсталляции, однако должна выполняться под учетной записью с правами администратора. В архиве также присутствует файл документации на английском языке regmon.hlp .
После запуска исполняемого файла regmon.exe, на экран выводится окно настроек фильтров перехвата обращений к реестру и после нажатия Ok программа начнет работу. О настройке фильтров Regmon подробно будет рассказано ниже.
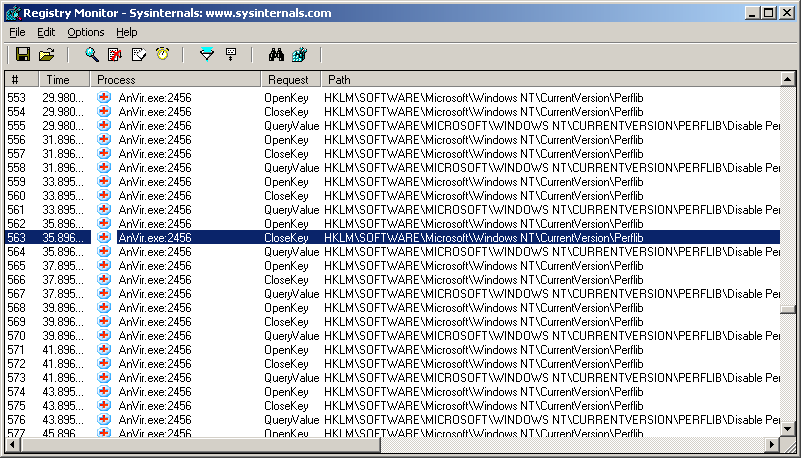
Интерфейс программы состоит из 3-х частей — строка меню (menu bar), панель инструментов (toolbar) и область вывода данных в виде таблицы, каждой строке которой соответствует запись об обращении к реестру. Для остановки процесса перехвата нужно щелкнуть мышкой по кнопке с лупой, так, чтобы ее изображение стало перечеркнутым красной линией. Повторный щелчок вернет режим перехвата.
Двойной щелчок на отдельной строке вызовет запуск редактора реестра с переходом на раздел или ключ, соответствующий данной записи. Порядок следования строк соответствует времени выполнения операций. Информация в окне вывода данных разделена на семь столбцов:
# — номер строки с начала сессии перехвата обращений к реестру .
Time — время обращения. Формат времени (часы или секундомер) можно задать с использованием меню Options- Clock Time . Для формата часов можно установить точность отображения времени с помощью — Options — Show Milliseconds
Process — имя и идентификатор процесса (PID), который вызвал обращение к реестру. Например — svchost.exe:792 — к реестру обращался процесс svchost.exe, идентификатор PID которого равен 792.
Request — тип запроса. Типы запросов отслеживаемые regmon:
OpenKey — Процесс открывает ключ для дальнейших операций над ним.
CloseKey — Процесс закрывает ключ. Для любых обращений к ключу реестра сначала всегда выполняется открытие ключа, а в конце работы с ним — закрытие
CreateKey — Процесс выполняет создание нового ключа реестра.
DeleteKey — Процесс выполняет удаление ключа реестра.
DeleteValueKey — Процесс выполняет удаление значение из ключа реестра.
EnumerateKey — С помощью этого запроса процесс определяет наличие и имена подключей данного ключа. Программа циклически выполняет запрос EnumerateKey до тех пор, пока не будут прочитаны все подключи.
EnumerateValue — С помощью этого запроса определяется значения ключа. Программа циклически выполняет запрос EnumerateValue до тех пор, пока не будут получены все значения ключа.
SetValue — Процесс создает новое значение ключа, или изменяет данные, которые содержат значение по указанному пути в реестре..
QueryKey — Процесс считывает информацию о ключе по указанному пути.
QueryValue — Процесс считывает данные ключа.
LoadKey — Процесс выполняет загрузку куста реестра (hiev).
UnloadKey — Процесс выполняет выгрузку куста реестра.
Path — путь к ключу реестра или обрабатываемому значеню ключа.
Result — Результат выполненного с реестром действия :
SUCCESS — выполнено успешно
NOTFOUND — Ключ или значение не найдено. Данный результат встречается довольно часто и как правило не является ошибкой. Обычно — это признак поиска процессом конкретных данных в реестре.
BUFOVRFLOW — Переполнение буфера. Программа запросила в реестре данные, которые должна получить в буфер определенного объема, но данные в буфер не помещаются. Во многих случаях, размер получаемых из реестра данных заранее неизвестен, поэтому многие приложения инициируют зарос к реестру с помощью функции, одно из значений которой установлено в 0, и если запрашиваемое значение существует, то функция возвращает требующийся размер буфера с признаком BUFOVRFLOW. Поэтому этот результат, как правило, говорит не об ошибке, а о попытке приложения определить размер буфера для хранения данных из реестра.
ACCDENIED — Доступ запрещен. Обычно связано с недостатком полномочий для обращения к реестру по указанному пути.
NOMORE — программе необходимо было получить список вложенных ключей для указанного пути и выполнялось их перечисление по одному. Когда ключей или значений не осталось, был сформирован результат NOMORE
Other — дополнительная информация.
Информация, детализирующая конкретный тип запроса и результат его выполнения. Это могут быть данные, полученные из значения ключа, права доступа, найденные подключи.
Access — желательные права доступа. Наиболее часто используется Access:0x20019 — максимально разрешенный доступ.
SubKeys — после успешного выполнения запроса QueryKeys указывается количество подключей для данного ключа.
«text» — текстовое значение. Обычно данные, хранящиеся в строковых значениях (данные типа STRING)
0xN — шестнадцатеричное значение. (Данные типа DWORD)
Name: — текстовое имя ключа.
XX XX XX XX — шестнадцатеричные числа для двоичных значений (данные типа BINARY)
Основное меню Regmon .
Большинство пунктов основного меню утилиты Regmon продублированы в виде значков панели инструментов (Toolbar). Наиболее часто используемые действия можно выполнить с использованием комбинаций клавиш, которые указаны в названии пункта. Например — «Capture Events : CTRL+E». Нажатие CTRL+E изменит режим перехвата событий (включит, если он был выключен, или наоборот, выключит, если был включен)
Пункты основного меню File
Load — открыть из файла ранее сохраненный отчет и просмотреть его
Save — сохранить содержимое окна в файл отчета .
Save As — выбрать другое расположение и имя для файла отчета
Process Properties — свойства процесса, инициировавшего обращение к реестру. (исполняемый файл, путь, параметры командной строки и т.п.)
Exit — завершить работу Regmon
Capture Events — CTRL+E — включить/выключить перехват обращений к реестру.
Пункты основного меню Edit
Copy — скопировать в буфер обмена выделенные строки.
Delete — удалить выделенные строки.
Include Process — добавить выделенный процесс в группу отслеживаемых
Exclude Process — исключить выделенный процесс из группы отслеживаемых
Include Path — добавляет путь из выделенной строки в список отслеживаемых
Exclude Path — исключить путь из выделенной строки из списка отслеживаемых. Find — поиск по всему содержимому буфера перехваченных данных, строки с заданным текстом.
Regedit Jump — быстрый переход в редактор реестра Windows Regedit, и открытие ключа , соответствующего указанному в колонке Path выбранной строки. Если путь недействителен, то переход будет выполнен лишь в той части пути, которая существует.
Clear Display — очистить список перехваченных данных. Удаляются все строки, записанные с момента начала перехвата.
Пункты основного меню Options
Font — выбор шрифта для окна
Highlight Colors — выбор цвета для фона и текста записей, выбранных в качестве подсвечиваемых (наиболее интересных для анализа). Можно задать цвет фона (BG) и текста (FG) выбрав нужный цветовой элемент и нажав кнопку Select под свои предпочтения.
Filter/Highlight — определение фильтров для записей, которые должны быть включены / исключены из перехваченных данных, и строк, выделяемых подсветкой. Более подробно о фильтрах — ниже по тексту.
History Depth — максимальное число перехватываемых событий. (0 — без ограничений).
Auto Scroll — включить/выключить автоматическую прокрутку содержимого окна, так чтобы всегда можно было видеть последнюю запись.
Clock Time — переключение формата времени (часы или секундомер)
Show Milliseconds — дополнительно в значении времени показывать миллисекунды.
Always On Top — окно программы всегда поверх всех остальных окон
Log Boot — отслеживать обращения к реестру в процессе загрузки Windows. После выбора этого пункта меню, программа выдаст сообщение, что Regmon сконфигурирован для записи обращений к реестру в файл журнала в процессе следующей перезагрузки ОС:
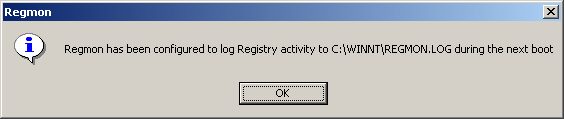
После перезагрузки, в корневом каталоге системы (C:\Windows) будет создан файл Regmon.log с данными мониторинга. Режим записи в журнал будет продолжаться до запуска Regmon.exe вошедшим в систему пользователем и выполняется только для одной перезагрузки. Regmon в режиме Log Boot инсталлируется в системе и, после перезагрузки, запускается в качестве драйвера, поэтому все обращения к реестру, произошедшие до его старта, не будут отслежены. Просмотр журнала мониторинга можно выполнить с использованием меню File — Open
Установка фильтров программы Regmon .
По умолчанию, утилита Regmon настроена на вывод информации об обращениях к реестру Windows, выполняемых всеми процессами и приложениями, но в программе предусмотрена возможность фильтровать выходные данные. Задать условия фильтрации можно сразу после старта утилиты или вызвав окно настройки фильтров ( Regmon Filters ) в любой момент времени c использованием меню программы или комбинации клавиш CTRL+L
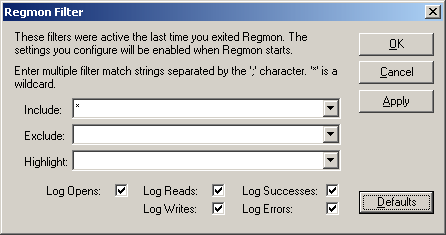
Фильтры позволяют ограничить вывод данных Regmon исходя из имени процесса, пути в реестре, типа запроса и результатов его выполнения. Для настройки фильтров можно использовать три текстовых поля. Фильтры разделяются друг от друга символом «точка с запятой». Возможно использование символа * (звездочка) в качестве шаблона (wildcard).
Include — только процессы и пути реестра, перечисленные в этом поле, будут выводиться в списке выходных данных Regmon.
Exclude — процессы и пути реестра, перечисленные в этом поле, не будут выводиться в списке выходных данных Regmon.
В поле Highlight указываются фильтры по которым определяются выделяемые из выходного списка строки.
В нижней части окна настройки фильтров имеется несколько флажков ( checkboxes ) фильтрации элементов списка по типу выполняемых действий. Если снять все флажки, никакой информации выводиться не будет. Установка флажка определяет, какие операции будут выводиться в окне данных.
Log Opens — выводить данные об операциях, связанных с открытием или закрытием ключей.
Log Reads — выводить данные об операциях чтения из реестра ( QueryKey и QueryValue ).
Log Writes -выводить данные об операциях записи в реестр ( SetValue ).
Log Errors — выводить данные об операциях, завершившихся с ошибкой . Надо учитывать, что ошибки при обращении к реестру далеко не всегда говорят о какой-либо проблеме с реестром, а чаще всего вызваны логикой работы процесса, обращающегося к реестру.
Log Successes — выводить данные об операциях, выполненных успешно .
Программа запоминает историю вводимых фильтров. При старте используется последний заданный фильтр. Для сброса критериев фильтрации в исходное значение используется кнопка Defaults в окне Regmon Filters На практике, для фильтрации выводимых данных, удобнее использовать меню, вызываемое правой кнопкой мышки на выбранной строке
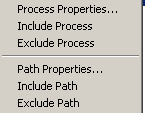
Include Process и Include Path — добавить в поле Include процесс или путь, отображаемый в текущей строке.
Exclude Process и Exclude Path — исключить из выходных данных Regmon процесс или путь, отображаемый в текущей строке.
Практика применения утилиты Regmon .
Для освоения работы с Regmon, проще всего начать с использования перехвата обращений к реестру той программы, логика работы которой вам известна. Например — редактор реестра Windows regedit.exe. Для фильтрации можно взять следующие значения:
Include — regedit
Exclude — оставляете пустым
Поле Highlihgts тоже можно оставить пустым. При необходимости, критерии подсвечивания и исключения можно всегда задать в ходе работы, когда начнется перехват обращений к реестру.
После начала отслеживания, попробуйте открыть раздел реестра и посмотреть как выглядит последовательность обращений и какие операции выполнялись в процессе выполнения данного действия. Что происходит при чтении или записи отдельных значений.
После приобретения начальных навыков работы с Regmon, попробуйте определить, например, где и в каком виде в реестре хранится информация о домашней странице обозревателя Internet Explorer (IE). В качестве дополнительной информации:
— желательно определить имя процесса для Include-фильтра, чтобы уменьшить объем ненужной информации.
— проще всего найти данную настройку в реестре Windows, если вручную изменить домашнюю страницу IE на известное вам значение.
— включать режим перехвата обращений к реестру лучше непосредственно перед выполнением изменения домашней страницы IE, чтобы уменьшить объем анализируемой информации, не относящейся к искомой проблеме.
Ну, и если возникнут затруднения, попробуйте задать в фильтре HighLights текст соответствующий выводимому значению домашней страницы в настройках обозревателя.
Если вы желаете поделиться ссылкой на эту страницу в своей социальной сети, пользуйтесь кнопкой «Поделиться»
ab57.ru
Как открыть реестр в Windows 10 от имени администратора
Самый простой способ провести все требуемые операции из командной строки. В частности, используя команду Runas в том случае, когда работа ведётся из-под обычной записи. Но при этом командная строка тоже действует. Вот её и рекомендуется применять. Перед тем как открыть реестр в Windows 10, потрудитесь сделать его копию. В той части, в которой планируется внести изменения. Хотя мы уверены, что большая часть читателей делать этого все равно не станет, запасливость иногда помогает избежать краха. Создайте, по крайней мере, точку восстановления.
В десятке ручное редактирование обычно не требуется. Реестр Windows 10 настраивается через оснастки и приложения. Нужно признать, что это первая версия, где авторам в редактор по делу не пришлось зайти ни разу. Имеется множество призывов это сделать для того, чтобы отключить слежку, «возвратить» старый центр обновления, но все это зря. Проблемы нужно решать другим путём.
Вход в редактор
Самый быстрый способ таков:
- Нажать Win + R, ввести regedit.

- Нажать клавишу Enter, откроется окно с запросом разрешения. Выдайте его немедленно!

Здесь можно выполнить все необходимые операции.
Как отличить запуск от имени админа
Многие не в курсе, как понять, что редактор реестра Windows 10 запущен от имени администратора. На самом деле это просто. Вот видели окно с запросом на разрешение? Оно как раз и означает то самое. Давайте попробуем сделать это же, но через командную строку:
- Win + X для входа в системное меню. Выбираем нужную опцию. Система сразу же запросит разрешение! Это и есть ключевой признак. Обратите внимание, что оснастку редактирования учётных записей она запускает без вопросов. Это ошибка десятки.

- Как только оболочка запущена, можно вызвать и реестр. В этот раз разрешение запрашиваться не будет, потому что мы его уже дали один раз.

- К первой группе относятся программы, получающие доступ в реестру, минуя штатный редактор. Например, regworks. Ключ прописывается в ветке, показанной на скрине. В данном случае папка пуста.

- В некоторых случаях следует запустить твикер. Мы ранее неоднократно говорили, что такие программы нежелательные под десяткой, но если редактор перестал открываться, это как раз тот случай, когда нужно озаботиться всерьёз. Примером утилиты может служить fitW (Безопасность — Система). Эта утилита как раз и ставит параметр, упомянутый выше. Включённый он блокирует доступ.
- Как удалить все стандартные сторонние приложения из Windows 8 (Windows RT)









 (10,00 из 10)
(10,00 из 10) - Список новых функций в Windows 8.1









 (10,00 из 10)
(10,00 из 10) - Удобный плагин для навигации по файлам и папкам в Notepad++









 (10,00 из 10)
(10,00 из 10) - Как предоставить CD/DVD привод в общий доступ в Windows









 (10,00 из 10)
(10,00 из 10) - Сравнение программ для восстановления информации









 (10,00 из 10)
(10,00 из 10) - Как удалить системный файл в Windows 7 или Vista









 (10,00 из 10)
(10,00 из 10) - Запуск различных Windows-приложений онлайн с помощью среды виртуализации Spoon









 (10,00 из 10)
(10,00 из 10) - Как восстановить потерянные лицензионные ключи Windows и программ с нерабочего компьютера









 (10,00 из 10)
(10,00 из 10) - Как включить кнопку Mute для вкладок в Google Chrome









 (10,00 из 10)
(10,00 из 10) - Кросс-платформенный аудио редактор Ocenaudio









 (10,00 из 10)
(10,00 из 10)
Итак, мы выяснили не только, как узнать запуск от имени админа, но и обрисовали второй способ вызова реестра. Кому он может понадобиться в силу своей сложности – вопрос иного порядка.
Строка поиска
Было бы неинтересно так сразу завершать обзор. Поэтому приводим ещё один метод, позволяющий зайти в реестр Windows. Нажмите «лупу» правее кнопки Пуск и введите туда Regedit. Обратите внимание, что до последнего момента не будет обнаружиться ни одна программа. Терпеливо вбейте название до конца.
По результату «редактор реестра» найти ничего не удастся.
Где находится
Многие заметили, что в папке System32, где находится большая часть утилит, нет нужной нам команды. Но все-таки мы бы рекомендовали поискать получше. Было бы странно столь важной вещичке располагаться там, где её слишком просто мог бы отыскать первый же вошедший хакер.
Вот смотрите: все на месте. Это приложение позволяет открыть редактор реестра в точности так же, как и те методики, что были описаны выше (с запросом разрешения). Кликнув в Проводнике правой кнопкой и выбрав Свойства, мы можем внести все нужные изменения в права доступа.
Это очень ответственная процедура. Если «постараться», войти в реестр смогут все желающие, что чревато разными неприятностями. Хорошая новость в том, что система блокирует доступ к настройкам безопасности даже для администраторов. Отсюда же проще всего создать и ярлык на рабочий стол. Запускаться двойным кликом намного проще.
У меня не открывается
Время от времени вирусы шутят. Юмор заключается в том, что в базе прописывается запрет на редактирование, и не открывается реестр. Включённый флаг запретит нормально работать. В этом случае можно попробовать использовать сторонние утилиты:
Не от имени администратора
Regedit запускается от имени любого пользователя способами, описанными выше. Но разрешение при этом не запрашивается. Это и есть отличие от прав админа.
feetch.com
Как запретить доступ к реестру в Windows 7
OSmaster.org.ua > Windows > Seven > Как запретить доступ к реестру в Windows 7
Bodya 13.10.2011 0 Комментариев Просмотров: 13 932

Если вы не знаете как и что менять в реестре или за компьютером работают пользователи которые могут навредить системе использую реестр, то в целях безопасности лучше закрыть к нему доступ. Сегодня мы покажем вам как запретить пользователям доступ к реестру и внесения к нему изменений.
Запретить доступ к реестру используя Редактор локальной групповой политики
Примечание: Этот метод использует редактор групповой политики, который не доступен в Home версии Windows.
Введите gpedit.msc в поле поиска в меню Пуск.

Когда откроется редактор групповой политики, перейдите к Конфигурация пользователя \ Administrative Templates и выберите System. В правой части диалогового окна двойным щелчком запустите Prevent access to registry editing tools.

Установите флажок Enabled, нажмите кнопку ОК, затем закройте редактор групповой политики.

Теперь, если пользователь попытается получить доступ к реестру …

Он получит следующее сообщение:
 Запретить доступ к реестру используя Registry Enabler & Disabler 3
Запретить доступ к реестру используя Registry Enabler & Disabler 3
Если вы используете Home или Starter версию Windows 7, вы можете использоватьутилиту под названием Registry Enabler & Disabler 3(ссылка ниже). Это приложение работает на XP и Vista.

Утилита не требует никакой установки. Вы можете запустить ее с флэшки, отключить реестр, а затем взять флэшку с собой, а пользователь свободно может работать на компьютере.

Опять же, если пользователь попытается получить доступ к реестру он получит следующее сообщение об ошибке …

Также рекомендую прочитать:
Оставить комментарий Отменить ответ
osmaster.org.ua