Windows 7 — Отсутствует доступ к файлу

Здравствуйте, уважаемые читатели.
Бывает такое что при попытке переместить, копировать или проделать вообще какую-либо операцию с файлом на жестком диске пишет:
Вам необходимо разрешение на выполнение этой операции.
Для копирования этого файла нужно обладать правами администратора.

Получаем разрешение Администратора
Для решения этой проблемы проделываем следующее:
- Заходим в свойства проблемной папки (или диска) у меня к примеру это диск D:
- Далее переходим на вкладку Безопасность.

- В окне «группы или пользователи» должно быть «Все», если у Вас нету такой группы то ее нужно добавить, как это сделать читайте здесь.
- Далее жмем «Изменить».
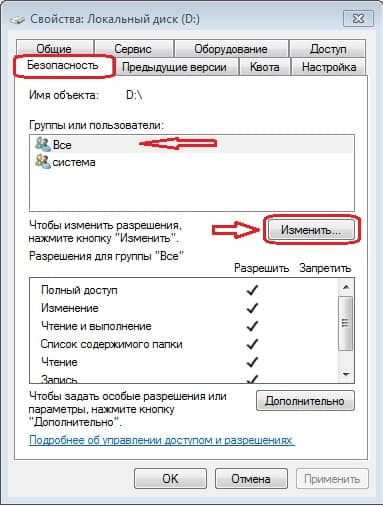
- Откроется окно в котором нужно галочками выбирать уровень доступа (полный, чтение, запись и т. д.), применяем.

После проделанных действий у Вас появится полный доступ для работы с файлами и папками на Вашем компьютере. Удачи.
P.S. Пользуясь данным способом также можно ограничить или разрешить доступ другим пользователям Вашего компьютера к своим персональным дискам папкам или файлам.
В частности, Вы сможете полностью запретить другим пользователям доступ к определенным папкам или файлам либо разрешить только их просмотр, что сможет предотвратить случайное или специальное удаление важных для Вас папок или файлов.
komputerwzhik.ru
Что делать при ошибке «Запросите разрешение от СИСТЕМА»
 Вопрос безопасности остро стоит для любой операционной системы. Windows имеет репутацию не самой надежной системы, и Microsoft стремится улучшать свою программную разработку в этом направлении. Это иногда приводит к различным проблемам, с которыми приходится сталкиваться пользователям системы. Например, при работе с файлами и папками может возникнуть ошибка “Вам необходимо разрешение на выполнение этой операции. Запросите разрешение от “СИСТЕМА” на изменение этой папки”. Данная проблема может возникать в Windows 10, Windows 8 и Windows 7. В рамках данной статьи рассмотрим, как ее исправить.
Вопрос безопасности остро стоит для любой операционной системы. Windows имеет репутацию не самой надежной системы, и Microsoft стремится улучшать свою программную разработку в этом направлении. Это иногда приводит к различным проблемам, с которыми приходится сталкиваться пользователям системы. Например, при работе с файлами и папками может возникнуть ошибка “Вам необходимо разрешение на выполнение этой операции. Запросите разрешение от “СИСТЕМА” на изменение этой папки”. Данная проблема может возникать в Windows 10, Windows 8 и Windows 7. В рамках данной статьи рассмотрим, как ее исправить.
Когда возникает ошибка “Запросите разрешение от СИСТЕМА”
Рассматриваемая в рамках данной статьи ошибка обычно возникает у пользователей Windows при попытке провести различные действия с системными файлами или папками. Например, при попытке переименовать или удалить папку Windows возникнет ошибка с требованием запросить разрешение от “СИСТЕМА”.
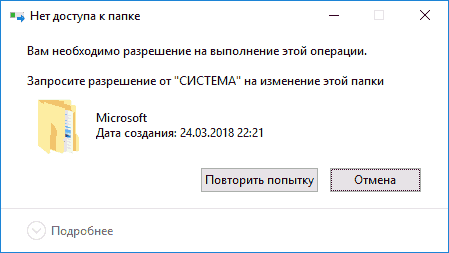
Важно: Данная настройка внедрена в Windows, чтобы пользователи случайно не удалили, в том числе, “жизненно важные” для операционной системы файлы. Если вы не уверены в действиях, которые планируете выполнить с файлами системы, и есть вероятность, что они могут привести к нестабильной работе Windows, лучше не выполнять подобные манипуляции.
Как получить разрешение от “СИСТЕМА” для удаления или изменения папки
В случае, если операционная система указывает, что нет доступа к папке, которую нужно отредактировать или некоторым образом изменить, нужно выполнить несколько простых действий, чтобы получить требуемые разрешения:
- Первым делом убедитесь, что у вас запущена система под профилем администратора компьютера;
- Далее правой кнопкой мыши нажмите на папку или файл, манипуляции с которым запрещены по причине отсутствия доступа. Выберите в выпадающем меню пункт “Свойства”;
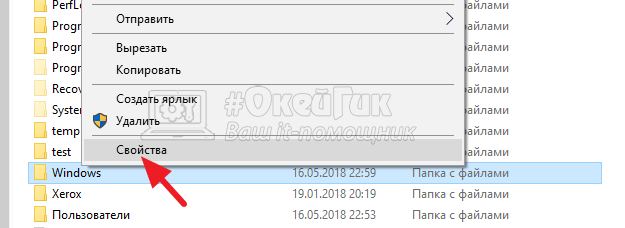
- Переключитесь сверху на вкладку “Безопасность” и выберите в нижней части окна параметр “Дополнительно”;
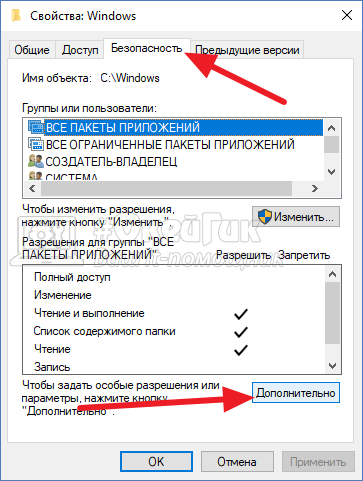
- Раскроется утилита дополнительных параметров безопасности, где сверху имеется указание владельца. Нажмите около варианта “Владелец” на кнопку “Изменить”;

- Откроется новое окно, в котором указывается информация о выборе пользователя или группы. Нужно в левом нижнем углу окна нажать “Дополнительно”;
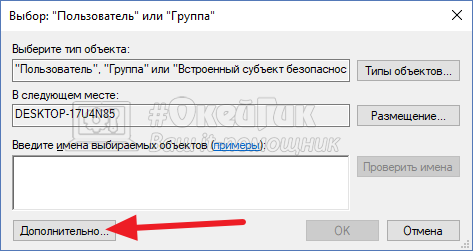
- Появится новое окно, в котором можно настроить пользователя или группы, имеющие доступ к файлу. Чтобы начать настройку, нажмите на кнопку “Поиск”, после чего отобразится список доступных на компьютере пользователей. Нужно в списке найти того пользователя, за которого вы планируете внести изменения в файл или папку, после чего выбрать его и нажать “ОК”;
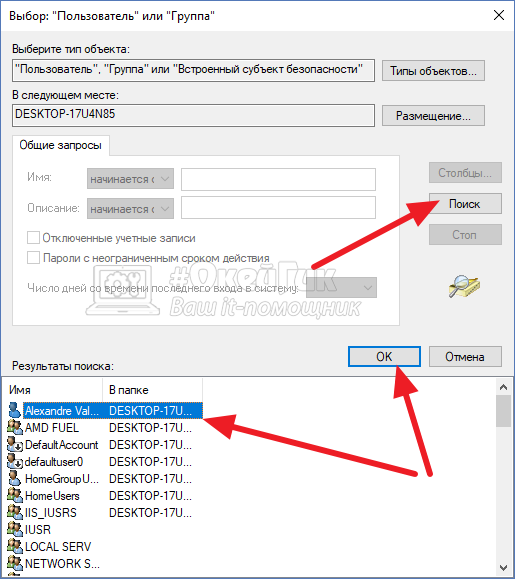
- В следующем окне нажмите “ОК”, чтобы подтвердить выполненные действия;
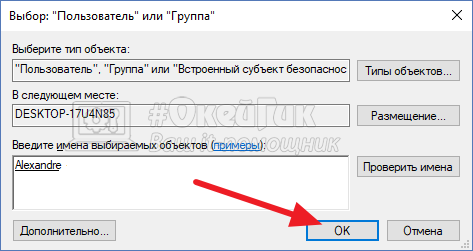
- После этого в графе “Владелец” будет заменена информация на нового пользователя;
- Установите галочку в пункте “Заменить владельца подконтейнеров и объектов”, после чего нажмите “ОК”;

- Появится окно безопасности, в котором содержится предупреждения об изменении прав доступа. Если вы уверены в своих действиях, нажмите “ДА”.
После этого появится возможность выполнять необходимые действия с папками и файлами, для которых вносились изменения.
Обратите внимание: В некоторых случаях после выполнения описанных выше действий в свойствах безопасности также требуется установить полный доступ для пользователя, права которого были изменены.
okeygeek.ru
Блог Евгения Крыжановского
Я научу вас ремонтировать свой компьютер!
«Вам необходимо разрешение на выполнение этой операции»: что делать?
 После попытки выполнить определенные действия от операционной системы может прийти уведомление о том, что для выполнения поставленной задачи необходимо получить доступ. Обычно при возникновении данной проблемы пользователь получает сообщение «Необходимо получить разрешение на выполнение данной операции».
После попытки выполнить определенные действия от операционной системы может прийти уведомление о том, что для выполнения поставленной задачи необходимо получить доступ. Обычно при возникновении данной проблемы пользователь получает сообщение «Необходимо получить разрешение на выполнение данной операции».
Стоит также учитывать, от какого пользователя был выполнен запрос: от простого пользователя или от администратора. Как же может такое быть, что администратору необходимо получение доступа для выполнения того или иного действия? Ведь он же вроде как самый главный… Что же такое доступ к файлу? Чтобы иметь возможность хоть как-то повлиять на определенный файл, необходимо сначала получить к нему доступ. Доступ, как правило, устанавливается в одно время вместе с вхождением в систему в качестве пользователя с теми или иными правами.
Однако могут быть и определенные исключения, когда при помощи дополнительных программных средств доступ к файлу или группе файлов был ограничен. Доступ к файлу по сути означает возможность выполнять определенные операции. Если же компьютер говорит, что для выполнения той или иной операции вам необходимо получить разрешение, то это значит, что по каким-то причинам вы ограничены в действиях. Если вы попробовали запустить какой-то файл, и он не открывается, то скорее всего он программный и его лучше не трогать. Зачем же он устанавливается?
Все дело в том, что существует огромное количество вредоносных файлов, а также огромное количество системных файлов, которые необходимы для функционирования операционной системы. Это ограничение применяется для того, чтобы пользователь случайно не вывел электронику из строя. Ведь существует масса возможностей навредить устройству.
Это и установка программ, скачанных из интернета, и изменение или удаление системных файлов. При попытке отредактировать системные файлы вы скорее всего наткнетесь на сообщение о том, что для выполнения этой операции необходимо разрешение. Program Files, Windows и System 32 – это те папки, в которых хранятся файлы, при запуске которых вы могли бы столкнуться с подобным сообщением. Поверьте, такая защита установлена не зря, ведь если бы ее не было, то многие пользователи были бы вынуждены обращаться в специальные сервисы для приобретения нового персонального компьютера.
Различные типы пользователей в операционных системах
— Администраторы: это пользователи с самым высоким уровнем доступа. Они могут без проблем устанавливать различные программы, вносить изменения в список их функций, а также выполнить удаление. Среди категории администраторов выделяют главного администратора и других. Наличие главного администратора требуется для совершения всех отдельных операций. В общем администраторы равнозначны. Ситуация, которая может являться подтверждением этого факта, это что обычный администратор может удалить главного. Стоит отдельно поговорить о системных файлах. Чтобы получить доступ к ним даже администратору необходимо выполнить целую последовательность действий. Однако люди с достаточной квалификацией прекрасно знают, что это может привести к негативным последствиям, в том числе и к выходу техники из строя. Если не принимать системные файлы во внимание, то для таких пользователей увидеть сообщение о необходимости разрешения на выполнение той или иной операции является большой редкостью.
— Рядовые пользователи. Эти пользователи могут создавать дополнительные файлы среди отдельных программ. Однако устанавливать и удалять программы они не могут. Примером можно назвать наличие программных средств офиса, а также создание отдельных файлов для своих нужд.
— Гости. Это пользователи, которые ограничены в своих возможностях. У них очень мало прав. Они могут быть расширены или урезаны администратором. Как правило, данная категория используется, чтобы предоставить доступ тем людям, которым необходим компьютер только для узкого спектра действий или на непродолжительное время.
Как получить доступ?
Самым простым вариантом в данном случае будет смена типа пользователя. Отдельным программам может потребоваться запуск с правами администратора. В подобных случаях необходимо залогиниться, нажать правой кнопкой мыши по соответствующей иконке и выбрать пункт «Запуск с правами администратора». Однако существуют определенные ограничения при помощи специальных программ. Если она не закрыта при помощи пароля, а просто ограничена в доступе, то данную проблему вполне можно решить. Для этого нужно найти программу, при помощи которой был закрыт доступ, и попробовать открыть его. Получить доступ к той информации, которая закрыта паролем достаточно сложно, если не знать его значения.
Получаем доступ к системным файлам
Остановимся немного детальнее на ограничениях, связанных с запуском программ. Все дело в том, что некоторым программам требуется доступ к программному регистру компьютера или они могут иметь небезопасные компоненты. В первом варианте, чтобы избежать забивания регистров и уменьшения быстродействия компьютера, вводится подобное ограничение. Сообщение о том, что вам необходимо разрешение для выполнения данной операции может свидетельствовать о том, что программа имеет важное значение, поэтому для внесения каких-либо изменений требуется вмешательство опытного пользователя. По умолчанию им считается администратор. Второй вариант возможен в том случае, когда делается все возможное, чтобы не дать пользователю устанавливать подозрительное программное обеспечение. Под это определение попадает все ПО, скачанное из интернета.
Ограничение на удаление
Теперь поговорим о сообщениях о необходимости разрешения на выполнение той или иной операции при удалении. Для чего может использоваться такой механизм? Обычно это делается для того, чтобы сделать невозможным удаление программ, записанных на компьютере. Для полноценного удаления программных составляющих пользователь обязательно должен обладать правами администратора. Даже удаление перемещение файлов в корзину не дает гарантии, что данных объектов больше нет на вашем компьютере. При помощи специальных программных средств можно восстановить удаленную информацию. Однако здесь существует куча особенностей.
Заключение
Запись опубликована 30.11.2015 автором katrinas11 в рубрике Моя жизнь. Отблагодари меня, поделись ссылкой с друзьями в социальных сетях:
bezwindowsa.ru
Необходимо разрешение от система на выполнение этой операции
Вы всегда можете рассчитывать на окна с досадными ошибками которые массово бросаются на тебя, когда пытаетесь сделать простейшие вещи. Например, удаление папки! Я пытался удалить папку на Windows 7 и в итоге я получил следующее сообщение об ошибке:
Не могу удалить папку. Вам необходимо разрешение на выполнение этой операции.
Поэтому администратору компьютера необходимо разрешение на удаление папки, созданной администратором? Благодаря ОС Windows. Очевидно, первой моей мыслью была проблема с разрешениями, но зная, как Windows работает, вы никогда не можете доверять сообщениям об ошибке. К сожалению, когда имеешь дело с “у вас нет разрешения”, либо фактического вопроса разрешения это потому, что файл или папка заблокирован процессом.
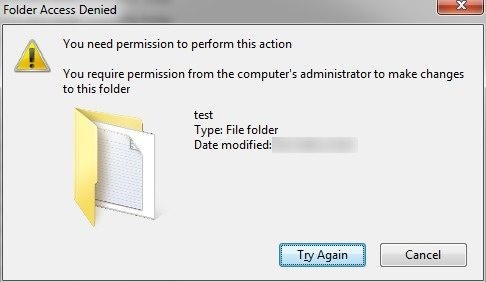
В этом посте, я буду рассказывать вам различные методы, которые могут помочь исправить эту проблему, начиная с легкого.
Способ 1 – перезагрузите компьютер в безопасном режиме
Проще всего сначала нужно попробовать перезапустить Windows в безопасном режиме и попробовать удалить папку оттуда. Вы можете прочитать мой предыдущий пост о том, как перезагрузить Windows 2000/ХР/Vista/7 в безопасном режиме. Для Windows 8 иначе, чем в предыдущих версиях Windows, так что читайте мой предыдущий пост о том, как загрузить Windows 8 в безопасном режиме.
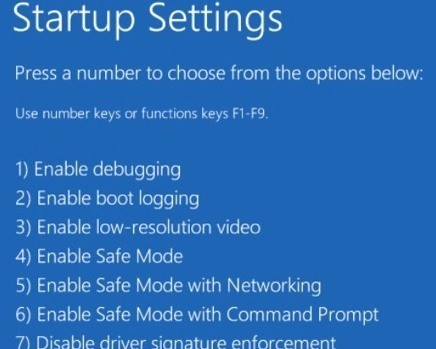
Если вы сможете удалить папку в безопасном режиме, это означает, что какой-то процесс был запущен держась за папку и не позволяют Windows удалять ее. Если вы все еще не можешь ее удалить и выходит ошибка разрешения, продолжайте читать ниже.
Метод 2 – Изменение Разрешений
Обычно эта ошибка связана с актуальной проблемой разрешения. Идите вперед и щелкните правой кнопкой мыши на папке и выберите свойства.
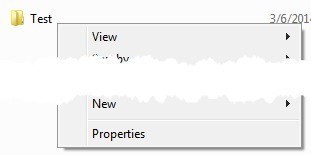
Далее нужно нажать на вкладку безопасность, а затем нажать на кнопку дополнительные.
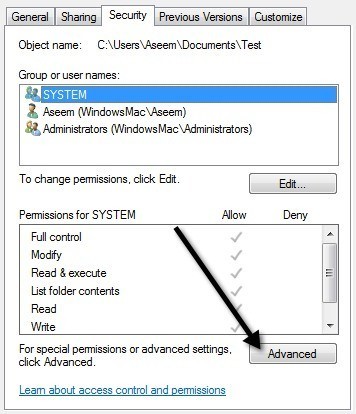
Теперь вы необходимо, нажать на кнопку изменить разрешения внизу слева.
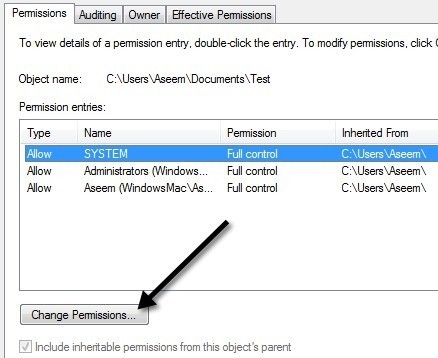
А теперь самое веселое. Это, безусловно, выглядит сложно и вот почему вы должны сделать этот раздел, в противном случае вы будете думать, что вы установите разрешения прав, когда, на самом деле, это будет не так.
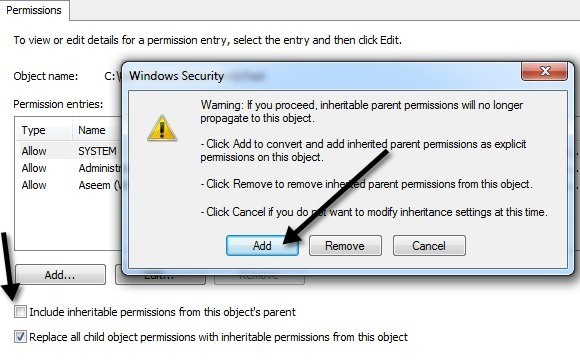
Во-первых, идите вперед и проверить на заменить все разрешения дочернего объекта на разрешения, наследуемые от этого объекта окно. Тогда вперед и снимите галочку с добавить разрешения, наследуемые от родительских объектов. Когда вы снимите флажок, вы получите предупреждающее окно, где вы должны будете выбрать добавить или удалить. Идем дальше и нажмите на кнопку Добавить.
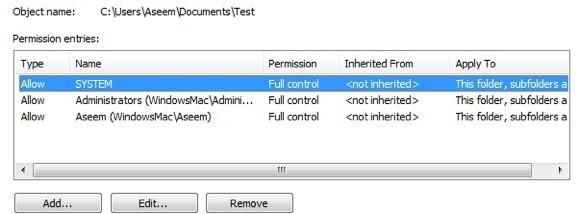
Сейчас нормальную папку, удалить должен выглядеть выше с системой, администраторов и пользователей (Aseem) имея полный контроль с Тип значение разрешить. В этот момент вы должны увидеть, что по-другому и получить разрешения, чтобы посмотреть, как это добавлять, редактировать и удалять кнопки.
Если вы видите какие-либо разрешения, отказывать в типа, идите вперед и удалите их. Далее, не забудьте добавить свое имя пользователя и группы администраторов и дать им полный контроль. Просто нажмите кнопку Добавить и введите имя пользователя для учетной записи Windows, а затем нажмите кнопку проверить имена. Мое имя пользователя Windows было Aseem, я набрал, и нажал кнопку и он автоматически сменил его на WINDOWSMAC\Aseem.
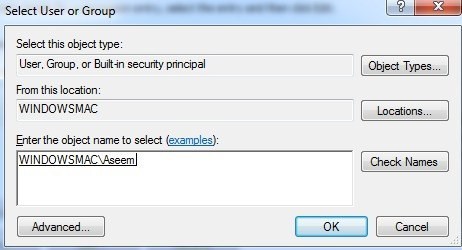
Сделать то же самое для администраторов, просто введите слово и нажмите кнопку проверить имена. Если системы нет, идите вперед и добавьте, что также, просто чтобы быть на безопасной стороне. Когда вы сделали, и разрешения правильно, идите вперед и нажмите кнопку ОК. Это может занять некоторое время, если папка большая и имеет много вложенных папок. После его завершения, идите вперед и попробуйте удалить папку!
Способ 3 – Попробуй Утилиту Unlocker
Утилиту Unlocker это бесплатная программа, которая делает большую работу, рассказывая о том, какие программы или процессы в настоящее время ставят замки на папку. Обратите внимание, что когда вы установите его, вы должны убедиться, что Вы не устанавливаете специальное программное обеспечение. Программа не является вредоносной программы или шпионское ПО, но оно попросит вас установить Другие программы, так что вы должны нажать на пропустить пару раз.
После установки, он добавит опцию к вашей правой кнопки мыши контекстное меню. Перейдите к папке в проводнике, правой кнопкой мыши и выберите команду разблокировки.
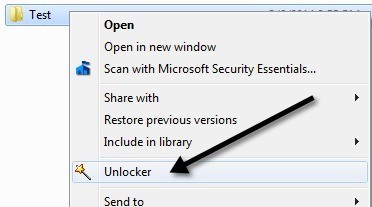
Теперь вы получите всплывающее окно, утверждающее, в настоящее время нет замков, или вы получите список процессов и программ, которые имеют замки на папке:
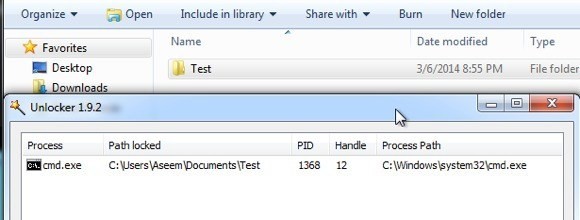
Причин может быть много перечисленных процессов и поэтому у вас есть несколько вариантов внизу. Вы можете либо убить процесс, разблокировать или разблокировать все.
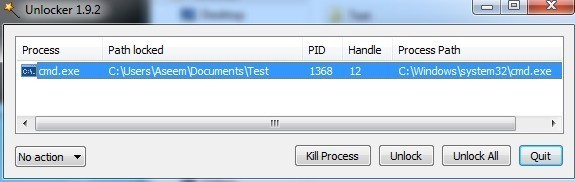
Разблокировка позволит вам выбрать один конкретный товар и разблокировать его. Если вы хотите освободить все замки на папку, просто нажмите кнопку разблокировать все. Это очень эффективный инструмент и как правило будет решать вашу проблему. Если ни один из вышеперечисленных методов не сработал, ваш последний выбор ниже.
Способ 4 – MoveOnBoot
Если ничего не помогает, то вы можете попробовать несколько других вещей. Один, чтобы попробовать и удалить файл до того, как Windows полностью загрузится. Для того чтобы сделать это, вы можете использовать программу под названием MoveOnBoot. Она бесплатная и работает не так как, программа для разблокировки.
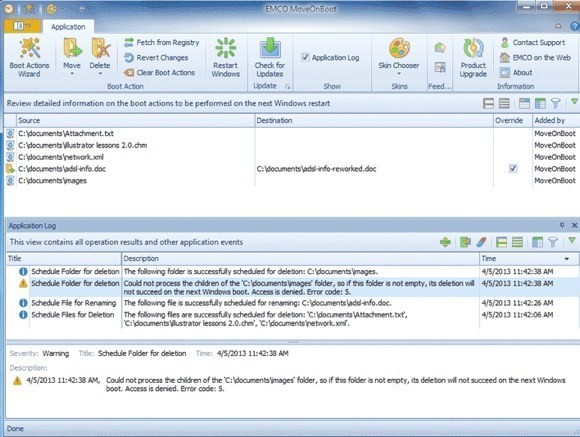
После установки этой программы, сообщит ей, файлы или папки, которые вы хотите удалить, что Вы не можете удалить, а затем дайте ему перезагрузить компьютер. Это позволит вам знать, сможете ли вы в программе удалить папку или нет.
Способ 5 – использовать загрузочный диск
Эта программа работает в Windows и бывают случаи, когда он не может работать. В этой связи, единственно верный способ, чтобы удалить папку независимо от разрешений или она заперта или нет, использовать загрузочный диск. Это, безусловно, сложнее, но, используя этот метод, вы можете удалить все, что угодно.
В принципе, загрузочный диск загрузочный CD/DVD диск который загружает ОС или DOS интерфейс, что позволит вам запускать команды, как удаление разделов, удаление файлов, восстановление основной загрузочной записи и многое другое.
Я не собираюсь вдаваться в подробности о том, как использовать загрузочный диск, потому что большинство из этих сайтов имеют свои собственные документы, но это не слишком сложно, если вы, потратите немного времени. Вот список бесплатный загрузочных дисков изображения вы можете скачать:
Если у вас возникли проблемы с одним из вышеперечисленных методов, не стесняйтесь, а напишите комментарий и мы постараемся вам помочь. Способ 5 может быть немного сложный, так что если у вас есть какие-либо вопросы, не стесняйтесь спрашивайте. Наслаждайтесь!
Исправить “Не Удается Удалить Папку. Вам Необходимо Разрешение На Выполнение Этой Операции”
vseopc.ucoz.net
«Вам необходимо разрешение на выполнение этой операции»: что делать?
Видео: Запросите разрешение от Администраторы при удалении папки
 После попытки выполнить определенные действия от операционной системы может прийти уведомление о том, что для выполнения поставленной задачи необходимо получить доступ. Обычно при возникновении данной проблемы пользователь получает сообщение «Необходимо получить разрешение на выполнение данной операции».
После попытки выполнить определенные действия от операционной системы может прийти уведомление о том, что для выполнения поставленной задачи необходимо получить доступ. Обычно при возникновении данной проблемы пользователь получает сообщение «Необходимо получить разрешение на выполнение данной операции».
Стоит также учитывать, от какого пользователя был выполнен запрос: от простого пользователя или от администратора. Как же может такое быть, что администратору необходимо получение доступа для выполнения того или иного действия? Ведь он же вроде как самый главный Что же такое доступ к файлу? Чтобы иметь возможность хоть как-то повлиять на определенный файл, необходимо сначала получить к нему доступ. Доступ, как правило, устанавливается в одно время вместе с вхождением в систему в качестве пользователя с теми или иными правами.
Можно выделить всего три основных типа пользователей, с которыми работают все стандартные современные персональные компьютеры: это гости, рядовые пользователи и администраторы. Отличие между ними заключается в следующем.
— Администраторы: это пользователи с самым высоким уровнем доступа. Они могут без проблем устанавливать различные программы, вносить изменения в список их функций, а также выполнить удаление. Среди категории администраторов выделяют главного администратора и других. Наличие главного администратора требуется для совершения всех отдельных операций. В общем администраторы равнозначны. Ситуация, которая может являться подтверждением этого факта, это что обычный администратор может удалить главного. Стоит отдельно поговорить о системных файлах. Чтобы получить доступ к ним даже администратору необходимо выполнить целую последовательность действий. Однако люди с достаточной квалификацией прекрасно знают, что это может привести к негативным последствиям, в том числе и к выходу техники из строя. Если не принимать системные файлы во внимание, то для таких пользователей увидеть сообщение о необходимости разрешения на выполнение той или иной операции является большой редкостью.
— Рядовые пользователи. Эти пользователи могут создавать дополнительные файлы среди отдельных программ. Однако устанавливать и удалять программы они не могут. Примером можно назвать наличие программных средств офиса, а также создание отдельных файлов для своих нужд.
Видео: Нет доступа к целевой папке — решение
— Гости. Это пользователи, которые ограничены в своих возможностях. У них очень мало прав. Они могут быть расширены или урезаны администратором. Как правило, данная категория используется, чтобы предоставить доступ тем людям, которым необходим компьютер только для узкого спектра действий или на непродолжительное время.
Видео: Удалить вредоносный файл, получить права администратора
Самым простым вариантом в данном случае будет смена типа пользователя. Отдельным программам может потребоваться запуск с правами администратора. В подобных случаях необходимо залогиниться, нажать правой кнопкой мыши по соответствующей иконке и выбрать пункт «Запуск с правами администратора». Однако существуют определенные ограничения при помощи специальных программ. Если она не закрыта при помощи пароля, а просто ограничена в доступе, то данную проблему вполне можно решить. Для этого нужно найти программу, при помощи которой был закрыт доступ, и попробовать открыть его. Получить доступ к той информации, которая закрыта паролем достаточно сложно, если не знать его значения.
Получаем доступ к системным файлам
Если вы не разбираетесь в системных файлах, то лучше не лезть к ним. Это может привести к возникновению проблем, связанных с финансовыми тратами или потерей работоспособности компьютера. Для отображения системных файлов необходимо в панели инструментов выбрать свойства папки на вкладке «Вид» и поставить галочку около строчки «Отображать системные файлы». Они будут доступны для удаления и редактирования. Но стоит еще раз повториться, если вы не разбираетесь и у вас нет возможность обратиться к профессионалу за информационной поддержкой, лучше ничего не трогать.
Ограничение запуска
В данном обзоре была подробно описана проблема отсутствия доступа к определенным файлам, а также причины, которые могли к ней привести. Чтобы исправить сложившуюся ситуацию, достаточно просто направить все свои усилия в нужное русло и сделать все необходимое для решения данной проблемы.
combasex.info