Как запретить установку любых программ на Windows 7 различными методами?

Доброго времени суток.
Нередко встречаются ситуации, когда за одним компьютером работает сразу несколько пользователей. И часто бывает так, что некоторые из них постоянно устанавливают на устройство самое разное программное обеспечение, не только «открывая двери» для вирусов, но и просто засоряя жесткий диск. В седьмой версии операционной системе от Microsoft предусмотрено сразу несколько инструментов, позволяющих ограничить вышеописанные возможности. В статье я расскажу, как запретить установку программ на Windows 7 для других юзеров. Поверьте, такой ход позволит значительно повысить безопасность.
Содержание статьи
Редактор групповых политик ( к содержанию ↑ )
Одним из самых простых способов ограничения движений другим пользователям является использование групповых политик. Для достижения нужного эффекта, выполняем несколько действий:
Заходим в «Пуск», а затем в «Выполнить». Кроме того, можете просто нажать сочетание «Win+R».
Затем прописываем «gpedit.msc».

Откроется нужное нам окно, где нам необходимо перейти на «Административные шаблоны».

Далее отправляемся на «Компоненты ОС».
Тут нас интересует «Установщик Windows».

Под строкой «Состояние» находим «Запретить установщик». Открываем и выбираем флажок на «Отключить».

Это позволит полностью запретить установку какого-либо ПО на агрегат. Чтобы вернуть все на свои места, необходимо переключить флажок обратно. Еще одним действенным способом является переустановка операционки с предварительным форматированием главного диска.
Запрет определенной учетной записи ( к содержанию ↑ )
В Windows x64 также предусмотрена возможность наложения запрета на конкретного пользователя. Для этого необходимо сделать несколько шагов:
Открываем «Выполнить» и прописываем «mmc».
Затем отправляемся на вкладку «Файл» и выбираем «Добавить оснастку…».

Появится нужная нам панель.
Выбираем «Групповые политики» и «Добавить».

Откроется новое окно, где указываем «Обзор». Нам нужна вкладка «Пользователи». Затем указываем подходящего юзера. Подтверждаем свои намерения.

Отправляемся в «Файл» и «Сохранить как». Называем оснастку подходящим именем.

Теперь повторяем все пункты, которые указаны в прошлом методе. Но теперь запрет будет распространяться только на конкретного другого пользователя.
Родительский контроль ( к содержанию ↑ )
Этот способ считается максимально простым и удобным для внедрения. Он позволяет ограничить движения, если юзер устанавливает много ненужного программного обеспечения из Интернета. Нужно выполнить ряд действий:
Отправляемся в «Пуск» и «Панель управления».
Нас интересует «Учетные записи пользователей».

Далее «Родительский контроль».

Указываем юзера, на которого должен распространяться запрет.

Затем выбираем «Ограничения на запуск программ».
Появится консоль, где выбираем пункты, которые мы хотим запретить.
Если же подходящего обеспечения нет в списке, отправляемся на «Обзор», где и находим нужное.
Как видите, это дает возможность быстро и просто ограничить возможность инсталляции обычному пользователю.
Редактор реестра ( к содержанию ↑ )
Не менее действенным способом является использование «Редактора реестра». Где находится этот инструмент и как его использовать? Все просто:
Нажимаем «Win+R». В результате запуститься меню «Выполнить».
Указываем в строке «regedit.exe».
Появится окно, в левой части которого отправляемся в каталог «HKEY_CURRENT_USER», а затем в «Software».
После нас интересует «Microsoft» и «Windows».
Далее переходим на «Current Version», «Policies» и «Explorer».
В результате нам нужна директория «DisallowRun».
В правой части окна нажимаем ПКМ и создаем текстовый параметр. Присваиваем ему имя «1», а внутрь добавляем название приложения, которое необходимо запретить. При этом оно должно совпадать с исполнительным файлом, обладающим расширением *.exe.

Если нужно запретить не одну программу, соответственно создаем дополнительные параметры, которые называем цифрами по порядку, а внутри указываем приложения.
После ни одно ПО, скачиваемое автоматически бесплатно из Интернета, не сможет быть установлено.
Стоит отметить, что этот инструмент позволяет наложить запрет на установку каких-либо приложений без пароля.
При этом важно учитывать, что в зависимости от сборки некоторые пункты могут немного отличаться. Например, версия «Максимальная» и «Домашняя базовая» разняться. Несмотря на это пользователи точно разберутся в последовательности действий.
В связи с тем, что в самой операционке предусмотрена масса инструментов, дополнительное ПО на эту тематику хоть и было разработано, но все же не получило массового одобрения, а потому попросту не пользуется популярностью. Вместе с тем мы и не рассматривали выключение с помощью программы.
Если вдруг после прочтения статьи у вас остались некоторые вопросы, можете посмотреть видео на эту тему.
Надеюсь, вы достигнете желаемых целей. Подписывайтесь и рассказывайте другим.
windwix.ru
Как запретить установку программ Windows 7 пользователю
Многие системные администраторы, лаборанты и люди, ответственные за работоспособность компьютеров в компьютерных клубах, классах и даже дома сталкиваются с необходимостью запретить инсталляцию приложений на Windows 7. Сделать это можно при помощи сторонних приложений, к примеру, WinGuard Pro 2016, но мы постараемся реализовать запрет на установку программ средствами «семерки».
Блокируем работу установщика
Дабы запретить установку программ любому юзеру, нужно заблокировать работу установщика Windows при помощи редактора групповых политик.
- Вводим «gredit.msc» в поисковой строке или окне «Выполнить» (вызывается посредством «Win+R»).
- Следуем по пути: «Локальный компьютер» → «Конфигурация компьютера» и выполняем двойной клик по «Административные шаблоны».
- В каталоге находим «Установщик Windows», а в фрейме «Состояние» ищем «Запретить установщик Windows».
- Совершаем двойной клик параметру и переносим триггер в положение «Отключить».
- Выполняем команду «secpol.msc» через командный интерпретатор или поисковую строку.
- Выполняем показанное на скриншоте действие для блокировки запуска программ.
- Вызываем «Свойства» пункта «Применение» в активном разделе и задаем указанные ниже правила.
- Жмем «ОК» и открываем «Назначенные типы файлов», чтобы разрешить запуск приложений посредством ярлыков в Windows.
- Выбираем расширение «lnk» и кликаем «Удалить».
- Переходим в «Уровни безопасности» и задаем «По умолчанию» для параметра «Запрещено».
- В дополнительных правилах создаем правило пути, если необходимо убрать запрет на запуск приложений с директорий, отличных от Windows и Program Files.
- В строке «Путь» задаем каталог (например, место размещения папки с портативным софтом или играми), который будет исключением из правил любому пользователю компьютера, кроме администратора в случае указания соответствующего параметра в пункте 3.
- Выполняем команду «mmc».
- Создаем новую оснастку через пункт меню «Файл».
- Останавливаемся на оснастке «Локальные политики» и жмем по стрелке для ее добавления.
- Жмем «Обзор», а на вкладке «Пользователи» выбираем юзера, для которого хотим запретить установки приложений в среде Windows 7.
- Жмем «ОК» для подтверждения транзакции.
- Идем «Файл» — «Сохранить как…» и вводим свободное имя для новой оснастки.
- Заходим в этот пункт и выбираем пользователя, которому необходимо урезать привилегии.
- Активируем функцию ограничения на запуск программ.
- Отметьте флажками приложения, которые разрешено запускать.
- перейдите в меню «Панель управления» → «Администрирование» → «Службы»;
- переведите службу «Удостоверение приложения» в режим автозапуска и кликните «Запустить»;
- перейдите в меню «Панель управления» → «Администрирование» → «Локальная политика безопасности» → «Политики управления приложениями»;
- выберите параметр AppLocker, вызовите правой кнопкой мыши меню, выберите пункт «Импортировать политику», откройте файл Locker.xml из архива.
- перейдите в меню «Панель управления» → «Учётные записи пользователей» → «Управление другой учётной записью» → «Создание (новой) учётной записи»;
- выберите имя учётной записи (например, User), установите галочку напротив «Обычный доступ (Пользователи)» и кликните на кнопке «Создание учётной записи»;
- перезагрузите компьютер.




Разрешаем запуск только разрешенных приложений
Зная, что заблокировать установку инсталляторов всех программ таким образом не получится, ввиду использования альтернативных установщиков, воспользуемся одной хитростью: разрешим запуск только ограниченного круга приложений из указанных директорий.


Теперь внесем несколько настроек.

Это активирует проверку всех программ и даст пользователю меньше возможностей по запуску исполняемых файлов. Если учетная запись администратора защищена паролем, а блокировка установки программ для него не нужна, выбирайте параметр «Для всех юзеров, кроме администратора» во второй опции.



Для проверки можете попробовать запустить установку или даже запуск приложения из любого каталога, который не входит в число исключенных.

Ограничиваем инсталляцию приложений для конкретного юзера
Если необходимо запретить установку сторонних программ конкретному юзеру, тогда воспользуемся еще одним секретом Windows 7.



После перезапуска ПК изменения вступят в силу.
Возможности родительского контроля
Самым простым используемым на домашних ПК методом ограничить установку сторонних приложений, например, для детей, которые часто устанавливают массу мусора, является апплет панели управления под названием «Родительский контроль».


При отсутствии какого-либо продукта воспользуйтесь кнопкой «Обзор».
После следующего входа юзера в систему запрет вступит в силу.
windowsprofi.ru
Запрет на установку программ — Windows XP
Здравствуйте всем! Решено было в офисе сделать невозможной установку программ всем пользователям из под прочих учетных записей. Перекопал весь интернет, но так и не нашел ничего такого, что удовлетворяло бы всем требованиям.
1) Запрет на установку программ с помощью secpol.msc: если настраивать так, то под влияние политики попадают все учетные записи пользователей, даже «Администратор»;
2) Запрет на установку и запуск программ с помощью редактора реестра (на примере тут): то же самое, из-под учетной записи «Администратор» невозможно установить программы;
3) Обычная ограниченная учетная запись ничего не дает
Как еще можно ограничить пользователя в действиях?
Добавлено через 21 час 51 минуту
ребят,ну серьезно,как ограничить юзера в действиях на установку программ,если ограниченная учетка не ограничивает ничего?
Запрет на установку нового оборудования
Доброго времени суток. Нужен ваш совет. Ситуация следующая: на копе стоят два.
Отмена запрета на установку программ
При установке Visual C++ Redistributable появляется сообщение что установка.
Как отключить установку программ для отдельных пользователей?
У меня проблема — геймеры в семье. Пол ночи играют — пол дня спят. Хорошо.
Запрет запуска некоторых программ
Подскажите пожалуста как запретить одкритее некоторих програм для юзера.
Разрешение и запрет запуска программ
Здравствуйте шеф поставил задачу на компьютерах пользователей сделать так.
Windows XP Home Edition 2002 запрет на запуск программ
Как административать Windows XP Home Edition 2002 на запрет на запуску.
сейчас протестил на виртуальной машине..создал Admin и User (права соответствующие). Под User-ом запускаю установочные программы. Дал права User-у,зашел в групповую политику,конфигурация пользователя, в белый лист поместил несколько программ,изменил тип учетки User-а,захожу под ним,пытаюсь запустить установку от имени Admin-а — борода..и под админом все проги перестали запускаться,но мне нужно только под User-ом
Добавлено через 53 минуты
во вкладке безопасность на группу «Пользователи» на одну папку поставил полный запрет,под админом теперь доступ не могу получить! админа в группе пользователей нет. что за космос  пришлось просто добавить пользователя отдельно. но вопрос о запуске программ пользователем без вреда для админа еще открыт
пришлось просто добавить пользователя отдельно. но вопрос о запуске программ пользователем без вреда для админа еще открыт
Добавлено через 21 минуту
а нельзя в групповых политиках,конфигурации пользователя сделать белый лист применительно только к user-у?
Добавлено через 19 часов 21 минуту
так. ладно,проблему с запуском программ решил банальным разграничением прав на папки, теперь user не может запускать exe-шники.. как запретить msi,только чтобы admin мог их запустить?
Добавлено через 1 час 55 минут
даже обратя внимание на сообщение в этой теме не понял,где у ПОЛЬЗОВАТЕЛЯ отобрать права на запуск реестра и ком.строки
www.cyberforum.ru
Windows 7 Life
Not a day without incident!
Ограничение использования приложений в Windows 7
1. Отключение или ограничение использования установщика Windows (Windows Installer) с помощью Групповой политики.
Windows Installer (msiexec.exe), является средством для установки, обслуживания и удаления программного обеспечения системы Windows.
Для того, чтобы установить запрет на установку приложений для всех пользователей, откройте редактор Групповых политик (gpedit.msc) и откройте раздел Конфигурация компьютера (Computer Configuration) – Административные шаблоны (Administrative Tеmplates) – Компоненты Windows (Windows Components) – Установщик Windows (Windows Installer). В правой части окна Настройки (Settings) выберите строку Отключить Windows Installer (Disable Windows Installer) и дважды щелкните по ней. Значение Disable – отключает возможность установки программ, значение Enable включает ее. Тут все просто.
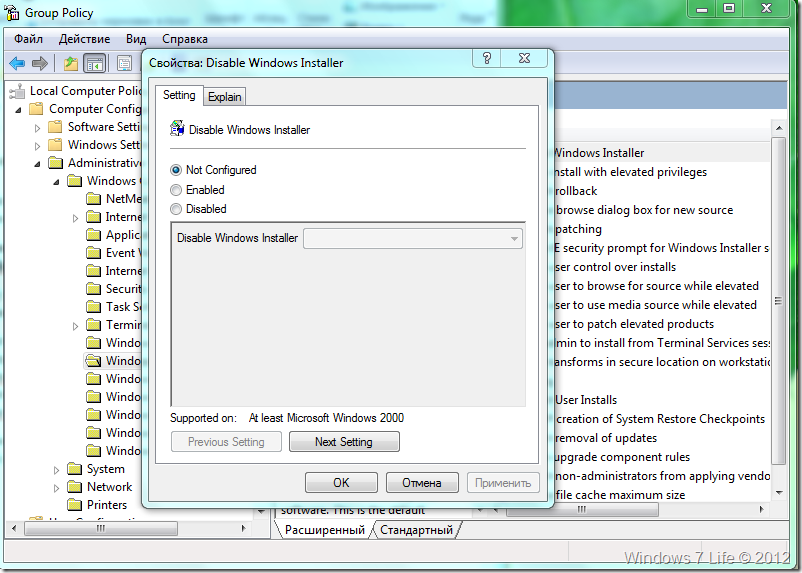
Запретить же установку приложений конкретному пользователю (учетной записи) можно путем создания соответствующей оснастки. Для этого откройте консоль mmc (в меню Пуск – Поиск) и в меню Файл выберите Добавить оснастку. Откроется список всех доступных компонентов системы. Выберите Group Police (Групповые политики), нажмите стрелку вправо для добавления, а затем нажмите кнопку Browse (Обзор). Выберите вкладку Users (Пользователи), нужную учетную запись и нажмите Ок, а потом Finish (Готово).

В меню Файл выберите “Сохранить как” и присвойте пользовательской оснастке свое имя.

После этого повторите действия, описанные мною выше, только теперь запрет на установку программ будет распространяться лишь на выбранного пользователя.
2) Всегда производить установку с повышенными привилегиями.
В редакторе Групповой политики, перейдите к Конфигурация пользователя — Административные шаблоны — Компоненты Windows. Прокрутите ползунок вниз и выберите установщик Windows и Allwaus install with elevated privileges (Всегда производить установку с повышенными привилегиями).
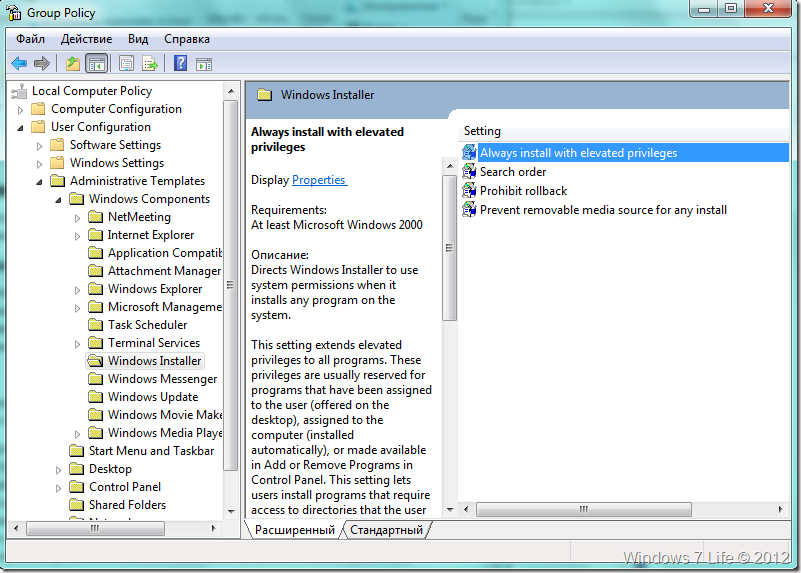
Этот параметр предписывает Windows Installer использовать системные разрешения при установке любой программы в системе.
Эта настройка распространяется на повышенные привилегии для всех программ. Эти привилегии, как правило, зарезервированы для программ, которые были назначены для пользователя (предлагается на рабочем столе), отнесенные к компьютеру (устанавливается автоматически), или доступны в Установка и удаление программ на панели управления. Этот параметр позволяет пользователям устанавливать программы, которые требуют доступа к каталогам, на которые пользователь может не иметь разрешения для просмотра и изменения.
Примечание: если вы отключите эту опцию или не настроите ее, система будет применять разрешения текущего пользователя (или администратора) при установке программ, т.е. с обычными правами. Этот параметр отображается в редакторе Групповых политик как в разделе Конфигурация компьютера, так и в Конфигурация пользователя. Чтобы этот параметр вступил в силу, его необходимо задать в обоих разделах.
3) Не запускать указанные приложения для Windows.
В редакторе Групповой политики перейдите к Конфигурация пользователя — Административные шаблоны – Система.
Здесь, в боковой панели справа, дважды щелкните Не запускать указанные приложения Windows (Do not run specified Windows applications), и в новом окне, которое откроется, выберите Включено. Теперь разделе Параметры выберите команду Показать (Show). Нажмите Add (Добавить) и в новом окне введите путь, который открывает приложение, которое вы хотите запретить, в данном случае: msiexec.exe.
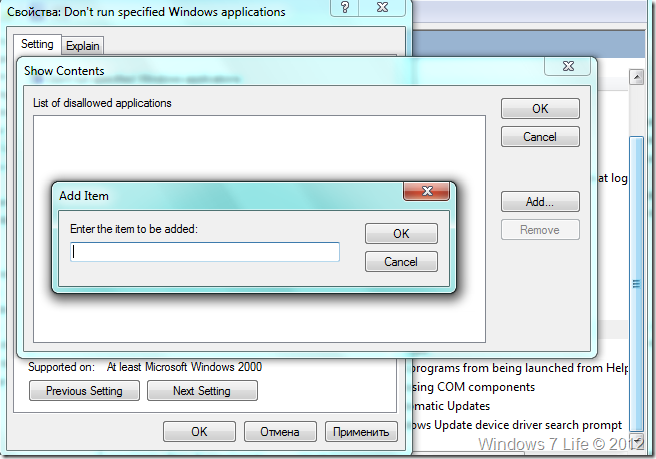
Это позволит запретить работу Windows Installer, который расположен в C:\Windows\System32\msiexec.exe.
Если этот параметр включен, пользователи не могут запускать программы, которые вы добавляете в список запрещенных приложений.
Примечание: если пользователи имеют доступ к командной строке (cmd.exe), этот параметр не мешает им осуществлять запуск программ в окне командной строки.
И раз уж я завел в этой статье речь о Групповых политиках, хочу поделиться некоторыми полезными сведениями, косвенно относящимся к этой оснастке.
Почти каждая настройка в ОС Windows помимо Групповых политик дублируется в редакторе системного реестра. Но не многие знают, что в сети существует он-лайн севис MSDN, в котором содержится структурированная справочная информация о настройке огромного количества функций Windows через системный реестр. Пользоваться им удобно, нужно лишь знать английский язык. Кроме того, есть также аналогичный справочник в формате документа Exel, который вы можете скачать тут.
4) Запрет установки программ с помощью редактора реестра.
Предварительно сделайте бэкап нижеуказанной ветки реестра, или создайте точку восстановления.
Откройте редактор реестра (regedit.exe) и перейдите в следующий раздел:
Создайте в разделе DisallowRun строковой параметр с именем 1 и установите в его значение название EXE-файла программы.
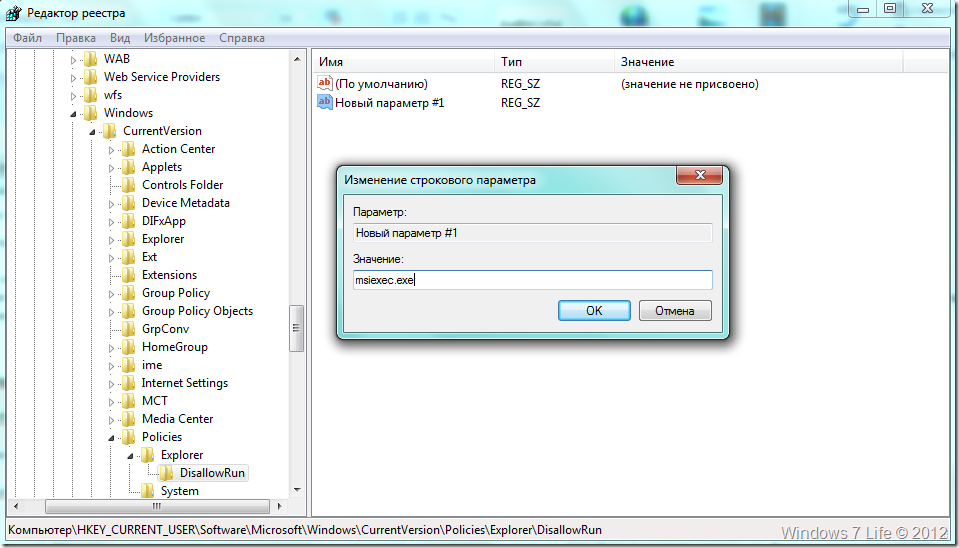
Примечание: если раздел DisallowRun отсутствует, создайте его.
Например, если вы хотите ограничить мsiexec, создайте строковой параметр 1 и установите его значение в msiexec.exe . Если вы хотите ограничить больше программ, то просто создать больше строковых параметров с именами 2, 3 и так далее, и установите их значения в EXE-программы. Перезагрузите компьютер.
5. Запрет запуска программ при помощи Родительского контроля.
В Панели управления откройте апплет Учетные записи пользователей – Управление другой учетной записью. Выберите нужную учетную запись пользователя и установите для нее Родительский контроль:
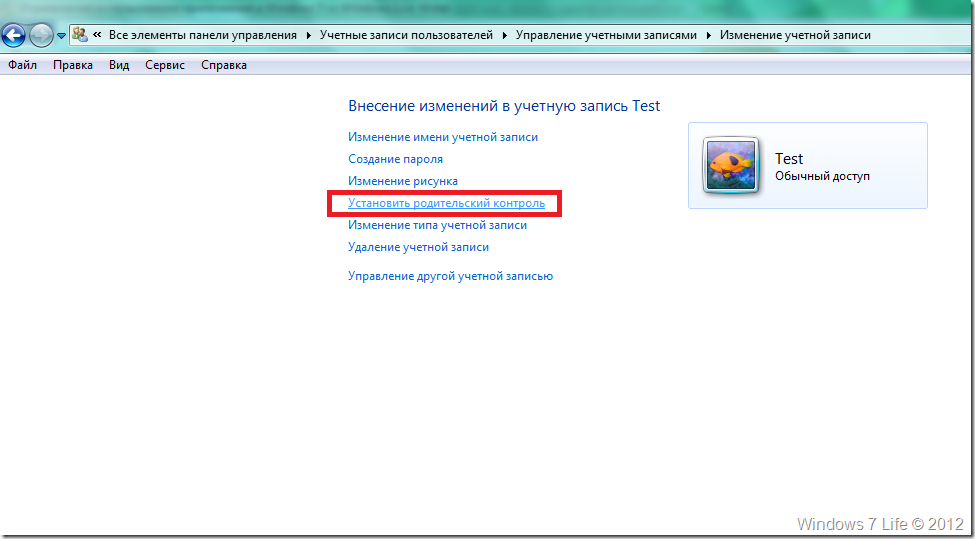
В следующем окне включите Родительский контроль и Ограничение на запуск программ:
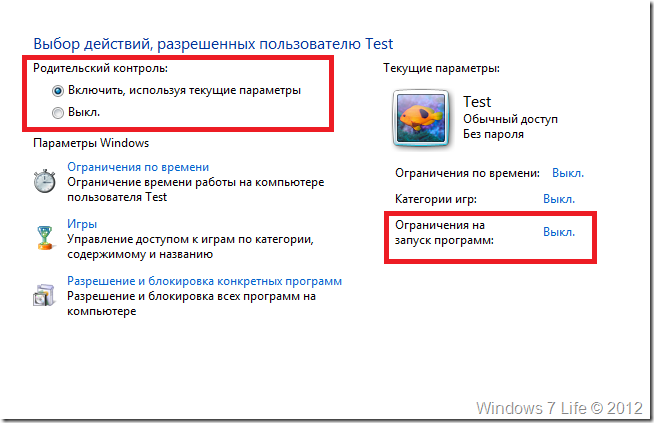
После построения списка, выберите те программы, которые разрешено запускать пользователю. Если в списке нужная программа отсутствует, ее можно добавить вручную, нажав кнопку Обзор.

Примечание: есть некоторые условия для разрешения/запрета запуска приложений при помощи Родительского контроля. Во-первых, учетная запись пользователя, для которого вы вводите ограничения должна быть с Обычными правами. Во-вторых, настройка Родительского контроля должна осуществляться с учетной записи, имеющей права Администратора, что очевидно. И в третьих, учетная запись Администратора должна быть защищена паролем.
Ну вот и все. Желаю успешного применения советов, о которых я рассказал в этой статье.
volginartem.wordpress.com
Как не допустить установки нежелательных программ в Windows
Раздражает внезапное появление на вашем компьютере ПО, которого вы, собственно, и не устанавливали? Вот несколько универсальных способов предотвратить подобные ситуации.
Для большинства пользователей разнообразные дополнительные мессенджеры, тулбары, менеджеры приложений от Mail.ru, «Яндекса», «Амиго» являются бесполезным и даже нежелательным софтом. Ну кому приятно, когда поиск Google неожиданно заменяется на другой адрес, напичканный рекламой? К сожалению, установку подобных творений не всегда можно отследить. Но можно предотвратить. Рассмотрим основные способы.
Запрет скрытой установки программ
Одним из методов борьбы со скрытой установкой программ (например, когда вместе с игрой устанавливается браузер) является Unchecky. Эта программа снимает все дополнительные, часто незаметные для пользователя галочки с нежелательными предложениями во время установки какой-либо программы. Утилита также способна находить в запущенном файле сторонние скрытые программы и оповещать об этом пользователя.
Unchecky не требует для использования и настройки каких-либо специфических знаний. Пользователю доступна только настройка иконки программы в трее. Почти идеально, но иногда Unchecky всё же пропускает свежие гадости на жёсткий диск.
Можно не устанавливать ничего лишнего и обойтись встроенными в операционную систему средствами. Так, в Windows 7 Ultimate и Professional и Windows 8 и 8.1 есть утилита AppLocker. Она позволяет составить список запрещённых для установки приложений.
Вместо долгих манипуляций по составлению собственного списка можно также скачать готовый файл настроек Locker и установить, для чего потребуется проделать следующее:
Ограничение доступа к учётной записи
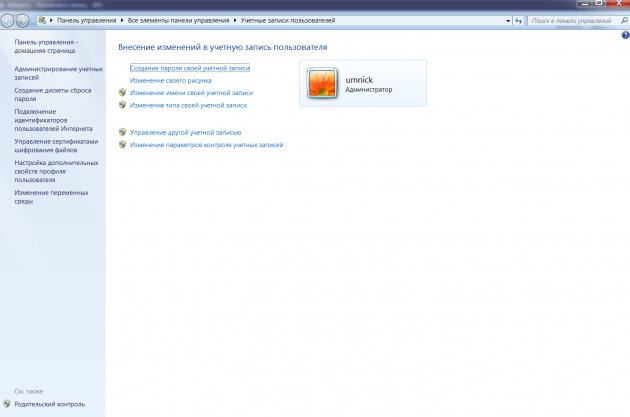
Есть и чуть более простой способ (для ранее указанных версий Windows тоже работает):
При дальнейшей работе можно спокойно использовать новую учётную запись — ни одна зловредная программа не сможет установиться. Правда, учётку придётся настраивать с нуля и очень часто будет появляться окошко с запросом о запуске с правами администратора.
«Песочница» в данном контексте — отдельная выделенная системная область, вариант виртуальной машины. Процессы, запущенные там, могут влиять только на собственное окружение, ограниченное правами доступа. При этом сама операционная система не подвергается какому-либо влиянию. Таким образом, можно работать с любыми файлами. Если приложение окажется безопасным, можно будет его установить. Если какой-то исполняемый файл тянет за собой что-то нежелательное — просто сделать откат и не устанавливать в ОС.
Самый простой способ организации подобного пространства — Sandboxie. Эта программа позволяет запускать в режиме «песочницы» браузер, скачанные файлы, а также работает со ссылками, так что мимо ничего не пройдёт. Если что-то нежелательное и проникнет, можно будет сделать очистку и пользоваться компьютером как ни в чём не бывало. Нечто подобное есть в некоторых антивирусных программах, например в avast! Premier Antivirus или Kaspersky Internet Security.
Что делать, если установка нежелательных программ произошла
В случае, если на ваш компьютер установилась нежелательная программа (не вирус), стоит воспользоваться простой утилитой AdwCleaner.
- Установите и запустите программу.
- Нажмите кнопку Scan.
- Нажмите Clean по окончании проверки на экране с итоговым отчётом.
Конечно, есть и другие не менее простые и удобные способы избежать установки нежелательных и вредоносных программ в Windows. Но не стоит забывать, что лучше всего — внимательность и прямые руки.
lifehacker.ru