Режимы видеосъемки GoPro
Изначально экшн-камеры пользовались популярностью среди профессиональных спортсменов и любителей экстрима. Сегодня камера GoPro сопровождает людей в их жизни, на работе, отдыхе, в увлечениях.

Многочисленные настройки камеры порой заводят новых пользователей в тупик. А выбранные параметры «чем больше, тем лучше» не сделают получившиеся материалы идеальными, а усложнят процесс обработки и воспроизведения. Поэтому выбирать режим видеосъемки нужно, исходя из потребностей. В этой статье мы поможем разобраться с настройками камер GoPro.
Камера GoPro имеет три режима видеосъемки:
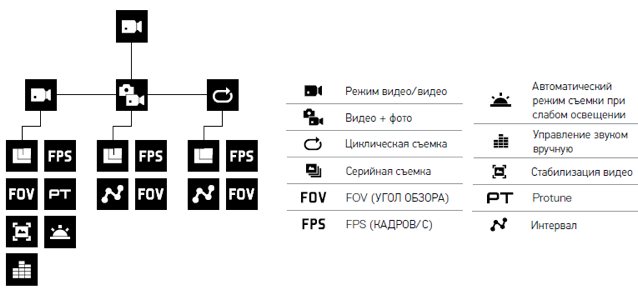
На фото представлена схема режимов и настроек GoPro HERO5 Black.
1. VIDEO (ВИДЕО)
Режим, используемый при съемке видео на экшн-камеры GoPro. На формат и качество видеозаписи влияют три основные настройки:
- Разрешение видеофайла (RES) – количество пикселей (точек) по горизонтали, отвечающее за качество и детализацию видео. Камеры GoPro записывают видео до формата в 4К, сопоставимое профессиональному видео. Но для просмотра такого видео необходима техника, поддерживающая это качество. Тем не менее, потенциал камеры, способной снимать 4К видео, повышает светочувствительность и качество картинки на других режимах. Например, с разрешением 1080P снимается полноценное видео HD формата, комфортно просматриваемое на экране телевизора любой диагонали. Или режим 720P, которого достаточно для воспроизведения на большинстве компьютеров. Видео в таком качестве занимает меньше места, легко проигрывается и проще поддается монтажу.
- Частота кадров в секунду (FPS) – отвечает за плавность и возможность замедления видео. Частота от 60 кадров при обработке видео в редакторе легко растягивается, замедляя видео, делая акцент на эффектном трюке. Чем больше частота, тем плавнее выйдет замедленное видео. Снимая обычное видео, достаточно ограничиться частотой в 25-30 кадров, так как человеческий глаз не различает большее количество кадров в секунду, это только увеличит размер видеофайла.
- Угол обзора (FOV) – это поле зрения объектива.
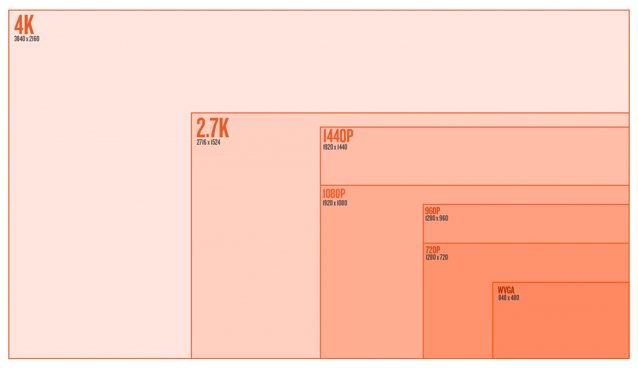
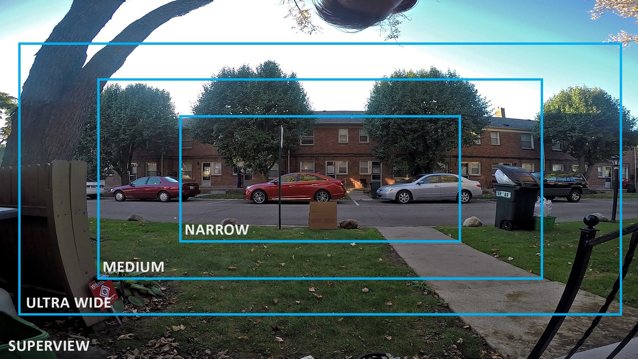
Выбор широкого угла поможет охватить максимальное пространство вокруг вас, а меньшего – сделать видео с большей детализацией. Распространенным вариантом съемки на экшн-камеру является съемка от первого лица (POV), использование угла обзора Superview поможет улучшить эффект погружения в формат видео.
Теперь давайте рассмотрим самые распространенные режимы и настройки видео, по мнению опытных пользователей.
Режим RES — 2.7K/FOV — Superview/FPS-30
Один из лучших режимов для съемки, использует всю матрицу, при этом сенсор идеально взаимодействует с процессором, что дает максимальное качество изображения и быстрые процессы. Прекрасно подойдет для снятия реально захватывающего ролика от первого лица, не нуждающегося в замедленном движении.
Режим RES – 1080P/FOV — Wide/FPS-60
Как и 2,7K является оптимальным по взаимодействию работы сенсора и процессора, выдавая великолепное качество и имеет разумный размер. Это рекомендуемый «стандарт» практически для всех съемок не от первого лица. Этот режим хорош для съемки объектов, которые быстро перемещаются, прогулок во время путешествия, катания на лыжах, сноуборде, серфе. Видео этого формата популярно среди пользователей, дает возможность для быстрой постобработки и имеет достаточное качество для YouTube, социальных сетей. Именно этот режим стоит на камере GoPro HERO5 black в настройках по умолчанию.
Режим RES – 720P/FOV — Narrow/FPS-120.
Отличный режим, чтобы получить качественное замедленное видео. Идеален при создании экстремальных видеороликов, съемки трюков с крутым эффектом замедления для Instagram.
Попробовав эти распространенные режимы и разобравшись в их работе, вы сможете скорректировать настройки и изменять их под свои конкретные задачи.
Режим Video камеры GoPro обладает дополнительными настройками: Auto Low Light, стабилизация и Protune, которые так же помогают улучшить качество видео при определенных условиях.
Auto Low Light помогает при ночной и съемке в сумерках, при слабом освещении. Автоматически уменьшает частоту кадров в секунду, за счет чего видео становится четче, кажется светлее, улучшается качество отснятых материалов. Доступен этот режим при съемке в режимах с частотой кадров выше 30.

Стабилизация видео (EIS)
О данной настройке в камерах GoPro HERO5 более подробно читайте в нашей статье.
ProTune – функция ручных настроек, открывает возможность тонкой настройки параметров видео. Подробно о функции мы рассказываем здесь.
2. VIDEO + PHOTO (ВИДЕО + ФОТО).
Режим, производящий фотосъемку одновременно с видеозаписью. Фотографировать камера будут через интервалы в 5,10,30 или 60 секунд. Кадры, снятые в режиме video + fhoto, будут отличаться по размеру и качеству, повысится зернистость. Работает режим в следующих форматах видеосъемки: RES1440P FPS до 24, RES1080P FPS до 30, RES720P FPS до 60
3. LOOPING VIDEO (ЦИКЛИЧЕСКАЯ СЪЕМКА)
Обычно этот режим включают, когда используют камеру, как видеорегистратор. Подробнее этот режим описан в нашей следующей статье.
gopro.ru
Установка настроек проекта и наборов настроек
На этой странице
Сведения о настройках и наборах настроек проекта
Настройки проекта определяют свойства активов видео и аудио проекта. Например, они определяют их формат (AVCHD), источник (жесткий диск или видеокамера с флэш-памятью) и пропорции (стандартное или широкоэкранное видео). Настройки проекта также определяют частоту кадров, частоту дискретизации аудио, приоритет верхнего или нижнего поля и глубину в битах.
При создании нового проекта Adobe Premiere Elements применяет к нему набор настроек проекта. Набор настроек проекта — это набор предварительно заданных настроек проекта. Можно использовать стандартный набор настроек проекта для телевизионного стандарта с учетом версии Adobe Premiere Elements, установленной на компьютере.
NTSC (National Television Standards Committee, Национальный комитет телевизионных стандартов) — это телевизионный стандарт, используемый в Северной и Южной Америке, странах Карибского бассейна, Японии, Южной Кореи и на Тайване.
PAL (Phase Alternating Line, построчное изменение фазы) — это стандарт, используемый в Европе, России, Африке, Индии, Австралии, Новой Зеландии, странах Южнотихоокеанского региона, Китае и других азиатских странах, а также на Ближнем Востоке.
Поскольку набор настроек проекта нельзя изменять после начала работы над проектом, проверьте формат исходного материала до выбора набора настроек.
Если для вывода (например, для видео, транслируемого из Интернета) указаны настройки более низкого качества, не изменяйте настройки проекта. Вместо этого измените настройки экспорта.
Набор настроек динамических последовательностей
При добавлении фрагмента ролика на шкалу времени в режиме расширенного просмотра Adobe Premiere Elements автоматически в фоновом режиме изменяет настройки проекта в соответствии со свойствами клипа. Эти настройки включают размеры, частоту кадров, попиксельные пропорции и порядок полей.
Выбор наборов настроек и изменение настроек
Adobe Premiere Elements включает стандартные наборы настроек проектов для медиаданных из распространенных источников, включая, помимо прочего, DV-видеокамеры, камеры, DVD-диски и мобильные телефоны.
Можно выбрать любой из списка доступных наборов настроек, однако нельзя создавать пользовательские наборы настроек. Набор настроек для любого проекта можно выбрать только во время его создания. После этого изменить набор настроек проекта нельзя.
Чтобы выбрать набор настроек проекта при запуске нового проекта, нажмите кнопку «Изменить настройки» в диалоговом окне «Новый проект» и выберите набор настроек, соответствующий характеристикам материала.
При добавлении фрагмента ролика, набор настроек которого не соответствует набору настроек проекта на шкале времени в режиме расширенного просмотра, отображается сообщение. Нажмите «Да», чтобы разрешить Adobe Premiere Elements изменить настройки проекта для использования наиболее подходящего набора. Дополнительные сведения см. в разделе «Набор настроек динамических последовательностей».
Выбор набора настроек
По умолчанию в Adobe Premiere Elements используется набор настроек AVCHD для телевизионного стандарта, выбранного при установке программы. Выберите новый набор настроек для создания проектов в другом формате, с другим телевизионным стандартом или другими пропорциями кадров.
Выбранный набор настроек становится набором настроек по умолчанию, то есть используется для всех новых проектов, пока не будет задан другой набор настроек. Если набор настроек выбран временно, измените его после завершения работы с ним.
helpx.adobe.com
Видео режимы GoPro HERO4, какой использовать?
15 Июл , 2015 Pete Svetnoy 9 Апр , 2017
Выбор режима съемки — это одна из тех вещей, на которые стоит всегда обращать внимание. Если вы хотите получить высокое качество итогового видео, конечно.
GoPro Hero4 (как и Hero3+, и более ранние модели) имеет огромное число режимов съемки. Для чего их так много? В чем разница? Какие преимущества и недостатки каждого? В каких ситуациях какой режим выбирать?
Похоже, действительно стоит собрать в одной статье описание каждого видео режима GoPro HERO 4 и дать рекомендации, при каких условиях и для чего стоит их использовать.
Сокращения, которые будут применяться в тексте
POV: Камера закреплена на голове, груди и другой части тела, что создает вид от первого лица.
Mounted: Крепление камеры похоже на POV, но обычно применяется для физических предметов (машина, лыжи, сноуборд, велосипед и т.д.).
B-Roll: Любое другое крепление камеры (рукоятка, монопод и др.)
4K – 24 & 30 – Wide
Это новый стандарт качества, внедренный в GoPro HERO4, и один из моих самых любимых режимов, когда нет необходимости в slow motion. При редактировании видео, даже при масштабировании его в разрешение 1080p, вы определённо заметите разницу между 4K и 2.7K. Уровень детализации и четкости просто потрясающий, особенно у кадров, снятых при дневном свете.
Использование:
Везде, где вам не надо снимать в Slowmo! Съемка с квадрокоптера, B-Roll, интервью и т.д. Формат кардра 16:9, как правило, создает менее захватывающее ощущение если снимать от первого лица, поэтому для быстрых экшн сцен формат 4:3 всё же более предпочтительный.
Частоту 24 FPS вместо 30 FPS стоит использовать для улучшения качества при плохой освещенности. В то же время более высокая частота кадров при хорошем свете позволит избежать смазывания картинки в случае высокого уровня вибрации.
4K SuperView – 24
Этот режим задействует весь сенсор GoPro, динамически превращая картинку с более «высокого» соотношения сторон 4:3 в более «растянутый» формат 16:9 4K. SuperView режим выглядит здорово, но обычно, должен использоваться только для POV/Mounted кадров, иначе, вы можете получить неожиданные искажения в вашем видео. Детально о механизме его действия, а также достоинствах и недостатках можно прочесть в нашей статье «Для чего нужен режим SuperView и как он работает?»
Использование:
Это хороший вариант для экшн видео, если вы хотите использовать все преимущества 4K и большой угол обзора от первого лица. Особенно это актуально для случаев, когда объектив направлен на вас самих, а камера зафиксирована довольно близко. Например, на сноуборде, кайтборде, селфи-палке и т.п.
2.7K – 48 (60) – Wide & Medium
Этот режим практически идентичен режиму 2.7K 30 который также есть в камере HERO3+ , но имеет частоту кадров 48 FPS, поэтому предпочтительнее к использованию. Для Hero4 Black частота кадров в этом режиме была увеличена до 60 fps. Это мой универсальный режим для съемки видео НЕ от первого лица. Я использую этот режим вместо 1080 60 FPS в HERO3+. Если вы снимаете в режиме PAL, то на самом деле получите дополнительно 2 кадра в секунду, что в итоге даст вам 2.7K 50 FPS. Режим Medium выдаст больше шума при низком освещении, так как будет использоваться не вся матрица.
Применение:
Mounted, B-Roll, квадрокоптеры, монопод и т.д. 48 FPS поможет вам избежать смаза видео при вибрациях по сравнению с 30 FPS.
2.7K 4:3 – 30
Так же как и 1440P, этот режим задействует все возможности сенсора при соотношении сторон 4:3. Ширина кадра такая же, как и в режиме просто 2.7K (2704 px), но разрешение больше по высоте — 2028 px против 1524 px. 27K 4:3-30 может служить заменой 1440-30 (один из моих любимых форматов в HERO3+). Я использую его везде где хочу запечатлеть наиболее реальный вид от первого лица без слоумо. При редактировании видео его можно преобразовать в 16:9 с помощью специальных алгоритмов, о которых я расскажу в отдельной статье.
Применение:
Любая съемка от первого лица, где не нужно slow motion. Этот режим отлично подойдет при креплении GoPro к груди или голове, для съемки обычного дня, сцен за кадром, вождения машины и т.п. Отлично работает как внутри помещения, так и на улице.
2.7K Superview – 30
Этот режим берет высокий кадр 4:3 из 2.7K 4:3 и динамический растягивает его до кадра 2.7K 16:9. Если вы хотите снять кадр от первого лица и не заморачиваться с преобразованием в формат кадра 16:9 собственноручно, этот режим для вас.
Применение:
Любая съемка от первого лица, где не нужно slowmo. Используйте этот режим вместо 4K Superview когда 24 FPS не достаточно. Кроме того, он будет работать лучше при худшем освещении.
Это версия 1080 с соотношением сторон кадра 4:3 , потому в этом режиме ширина кадра остается такая же как и у 1080P, но выше — 1440 px. GoPro HERO3+ имеет этот режим в 30 и 48 FPS. HERO4 Black добавила режимы 60 и 80 FPS в этот список. 1440-60 дает то же качество картинки что 1440-48 в HERO3+, но дает нам 60 кадров в секунду. Это очень полезное дополнение. Вы можете почувствовать это при замедлении видео до 50%. Так же как и при 1440-48 в HERO3+, когда смотришь видео на скорости 100% вы увидите немного другое сглаживание краев по сравнению с 1440-30. Это происходит из-за чуть иного процесса обработки комбинации высокого разрешения и высокой частоты кадров. Этот режим я использую для всего экшн видео от первого лица.
Применение:
POV видео которое вам надо будет замедлить при редактировании.
Когда вы меняете режим с 1440-60 на 80, будет заметно небольшое изменение в качестве видео. Вы увидите немного большее сглаживание на краях объектов в режиме 1440-80 по сравнению с 1440-60 или 48. Такой же эффект можно наблюдать в режиме 1080-120 Wide. Поэтому видео, снятые в этих режимах, легко соединять во время монтажа.
При редактировании вы можете замедлить его до 37.5% от оригинальной скорости и получить все те же 30 FPS.
Применение:
Скоростное POV видео, которое вы хотите замедлить. Снимайте видео при достаточном кол-ве света и избегайте темных мест.
1080 – 90 & 120 – Wide
1080-90 и 1080-120 идентичные режимы в качестве и процессе обработки. Если присмотреться, то по сравнению с 4K, в режиме 1080-60, края будут более сглаженные так же как и на 1440-80. Это выглядит отлично в вебе.
Применение:
Любой экшн, из которого вы хотите сделать slowmo с максимально широким углом, на который только способна GoPro. Если качество картинки является высочайшим приоритетом — присмотритесь к 2.7K-48 или 1080-60. 1080-90 будет справляться с недостаточной освещенностью немного лучше, чем 1080-120, но в любом случае такие режимы рекомендуется использовать в ясную солнечную погоду.
1080 – 120 – Narrow
Это классный новый режим, который выглядит схоже с режимом 1080-60 Narrow в HERO3+. Он четкий, избавляет от широкого угла и снимает в 120 FPS в full HD. Вы можете снимать высокоскоростные видео, не беспокоясь о стабилизации, а также получая возможность хорошенько замедлить его. Этот режим будет имеет больше шумов, чем 1080-60 wide, так как задействована только центральная часть сенсора камеры, которая не получает достаточно света при записи видео в 120 FPS.
Применение:
Попробуйте этот режим с квадрокоптером или моноподом, чтобы снять интересные слоумоушн кадры. Это добавит что то необычное в ваши видео. Не забывайте о достаточном количестве света для этого режима, так как частота кадров очень высокая.
1080 Superview – 60
HERO3+ также имеет этот режим, хотя качество цветопередачи у HERO4 всё же ощутимо выше. 1080 Superview 60 передает очень четкую картинку и прекрасно подходит для любых POV съемок (если вам не требуется соотношение сторон 4:3 как в режиме 1440.)
Применение:
В любой съемке от первого лица – прекрасное качество картинки. Используйте этот режим вместо 1080 Superview – 80, если вам необходимо лучшее качество картинки.
1080 Superview – 80
Если переключиться с режима 60 FPS на 80 вы заметите небольшое сглаживание изображения. По сравнению с режимами 1440-80 или 1080-90, этот режим выдаст картинку немного лучшего качества, так как использует изначальное изображение с кадра форматом 1440.
Применение:
POV экшн сцены. Используйте этот режим для получения лучшего slow motion.
Режим 960 – 100 присутствует в HERO3+ и GoPro взяла и добавила к нему 20 FPS для HERO4. Этот режим — лучший для Instagram видео из за соотношения сторон 4:3 , которое ближе к квадрату, и возможности создать классный слоумошн.
Применение:
Быстрые экшн-сцены, которые вы хотите замедлить. Серфинг, трюки со скейтом, прыжки со скал и т.д.
720 Superview – 120
720 Superview 120 — отличный режим, чтобы получить хороший слоумошн. Он схож с 960-120; но картинка динамически растягивается с 4:3 до 16:9.
Применение:
Быстрый экшн, который вы хотите замедлить. Серфинг, трюки со скейтом, прыжки со скал и т.д.
720 — 240 лучший режим для получения самого сильного слоумошн. При редактировании видео вы можете замедлить его до 12.5% от оригинальной скорости и получить все те же 30 FPS. Нужно учесть, что при такой частоте кадров освещение должно быть очень ярким, иначе вы получите темное видео, полное шумов.
Применение:
Очень быстрый экшн, который вы хотите замедлить. Падение капель, брызги воды, дрифт и т.д.
Режими которые я использую при съемке видео:
НЕ POV видео без Slow Motion: 4K-30
НЕ POV видео со Slow Motion: 2.7K – 48 (60) Wide & Medium, 1080-120 Narrow
POV без Slow Motion: 2.7K 4:3 – 30 или 2.7K Superview 30, 4K Superview 24
POV со Slow Motion: 1440-60 или 1080 Superview 60, 960-120 или 720 Superview 120
Супер Slow Motion видео — 720p — 240
blog.wazza.com.ua
Разрешение, соотношение, режимы.
Разрешение видеосъемки
Распространение на рынке LCD и LED телевизоров с большой диагональю, позволяет наслаждаться просмотром видео в высоком разрешение. Большинство современных видеокамер высокого разрешения оснащены выходами HDMI , которые позволяют подключаться к телевизору с функцией HD Ready или Full HD, что позволяет показывать отснятое видео в высоком разрешение. Существуют так же видеоплееры, которые могут воспроизводить видео высокого разрешения, так как обычные DVD плееры не поддерживают воспроизведение видео в высоком разрешение.
Разрешение видео — это совокупность максимальных разрешений по горизонтали и вертикали изображения получаемого при видеосъемке. Так как изображение состоит из пикселей, то чем больше пикселей вмещается в кадр, тем четче картинка изображения.

Разрешение видео, от стандартной до высокой четкости.
Надо учесть, что разрешение оборудования видеосъемки должно совпадать с разрешением оборудования для просмотра видео. Одним словом оборудование для просмотра не поддерживающее высокое разрешение не передаст его качества при показе. Так же наоборот, если видео снятое в стандартном разрешение и в дальнейшем показано на оборудование для высокого разрешения, то видео не будет иметь ту четкость и детализацию изображение, какое должно иметь видео высокого разрешения. Поэтому надо учитывать при выборе разрешения у видеокамеры, где и с помощью чего будет транслироваться Ваше видео.
Разрешение видео подразделяется на:
- Стандартная четкость (SD, Standard Definition) кадра – это аналоговые видеокамеры с разрешением 576 строк по горизонтали (PAL ) и 480 строк по горизонтали (NTCS ), цифровые видеокамеры с разрешением 720 точек по горизонтали и 576 точек по вертикали.
- Высокая четкость (HD, High Definition) кадра – это HD Ready 720 точек по вертикали и 1280 точек по горизонтали.
- Высокая четкость (HDV, High Definition Video) 1080 точек по вертикали, а так же среднее разрешение по горизонтали 1440 точек и при воспроизведение растягивается до 1920 x 1080 точек. При этом уменьшается только детализация видео изображения.
- Высокая четкость Full HD 1080 точек по вертикали и 1920 точек по горизонтали.
- Высокая четкость (AVCHD, Advanced Video Codec High Definition) 1080 точек по вертикали и 1920 точек по горизонтали. Запись происходит на жесткие диски и в карты памяти.
- 65 536 цветов (High Color, 16-разрядный цвет);
- 16 777 216 цветов (True Color, 24-разрядный цвет).
Приведенный ниже рисунок наглядно показывает разницу между стандартным и высоким разрешением.

Примерно такова разница в размере изображения между видео стандартного разрешения и высокой четкости (720×576 в сравнении с 1920×1080).
Отношение сторон
Широкоэкранный режим видеосъемки позволяет получить изображение в широком формате, что придает любительской видеосъемки эффект кино.
Для стандартов PAL и NTSC общепринятый формат 4:3 – отношение сторон в обычных телевизорах. Новый широковещательный стандарт HDTV имеет точный широкоэкранный формат 16:9.
Учитывая, что все кинофильмы снимаются в широкоэкранном формате, то видеокамеру необходимо выбирать с опцией съемки в формате 16:9. Видео отснятое в формате 16:9 будет хорошо смотреться на современных телевизорах с большой диагональю, но тут надо убедиться в том, что камера снимает именно в формате 16:9, так как на первых камерах с такой функцией этот формат реализовался с помощью обрезания изображения сверху и снизу, тем самым делая эффект 16:9.
Прогрессивный режим 25p
Профессиональные кинокамеры снимают видео с частотой 24 кадра в секунду, добавим к этому еще широкоэкранный режим видеосъемки, который позволяет получить изображение в широком формате. Все это вместе и придает киносъемке своеобразный эффект кино. Цифровые камеры высокого разрешения снимают видео с частотой 50 кадров в секунду или 50i — чересстрочный режим. На многие модели видеокамер высокого разрешения добавили к чересстрочному режиму прогрессивную развертку 25p. Откуда сразу стал возникать вопрос: „что лучше: 50i или 25p“.
Режим 50i – это режим, при котором видеокамера снимает 50 полукадров в секунду. Каждый кадр интерлейсного видео содержит в себе два полукадра, при просмотре такого видео без деинтерлейса на видеоизображении в динамических сценах появляются горизонтальные полосы, которые портят изображение.

Современные проигрыватели и телевизоры избавляются от интерлейсного показа с помощью деинтерлейса, тем самым делая красивую картинку на экране, без горизонтальных линий.
Режим 25p – съемка полных кадров, горизонтальных линий нет, но движения воспринимаются более прерывисто.
Для съемки статичных сцен однозначно лучше использовать 25p, что даст более четкую картинку по сравнению с 50i. При съемке динамических сцен лучше использовать 50i, что придаст плавность движению, а так же возможность получать более качественное замедление.
digipo.eu
Как настроить видеокарту (разрешение, глубина цвета, частота обновления)
 Информационная емкость монитора определяется количеством точек изображения, которые могут быть одновременно воспроизведены на экране. Для жидкокристаллических мониторов эта величина постоянна — она определяется размером матрицы. Для мониторов на базе электронно-лучевой трубки (ЭЛТ) эта величина переменная — она определяется настройками видеоадаптера компьютера. Стандартные значения: 640×480; 800×600; 1024×768; 1152×864; 1280×1024; 1600×1200; 1920×1440 и другие. Для мониторов эта величина называется разрешением экрана. Минимально допустимое разрешение экрана, необходимое для работы операционной системы Windows 7 и ее приложений равно 800×600 точек.
Информационная емкость монитора определяется количеством точек изображения, которые могут быть одновременно воспроизведены на экране. Для жидкокристаллических мониторов эта величина постоянна — она определяется размером матрицы. Для мониторов на базе электронно-лучевой трубки (ЭЛТ) эта величина переменная — она определяется настройками видеоадаптера компьютера. Стандартные значения: 640×480; 800×600; 1024×768; 1152×864; 1280×1024; 1600×1200; 1920×1440 и другие. Для мониторов эта величина называется разрешением экрана. Минимально допустимое разрешение экрана, необходимое для работы операционной системы Windows 7 и ее приложений равно 800×600 точек.
Размер монитора измеряется по диагонали. Единица измерения — дюйм. Стандартные размеры монитора это 12″, 14″, 15”, 17″, 19″, 21″, 22″, 24″. Поскольку соотношение сторон монитора фиксировано (обычно 4:3 или 16:9), размер диагонали однозначно характеризует ширину и высоту экрана.
Если под рукой нет дюймовой линейки, и не хочется заниматься пересчетами сантиметров в дюймы, узнайте длину горизонтальной стороны экрана в сантиметрах и разделите ее пополам.
В отрезке АВ столько же сантиметров, сколько в отрезке АС дюймов.
Настройка разрешения экрана.
Основное средство для управления графическими параметрами Рабочего стола — диалоговое окно. Свойства: Экран. Его можно открыть с помощью Панели управления через меню Пуск — Панель управления — Экран). Можно также кликнуть правой кнопкой мышки на свободном месте Рабочего стола и выбрать в открывшемся контекстном меню пункт Разрешение экрана.
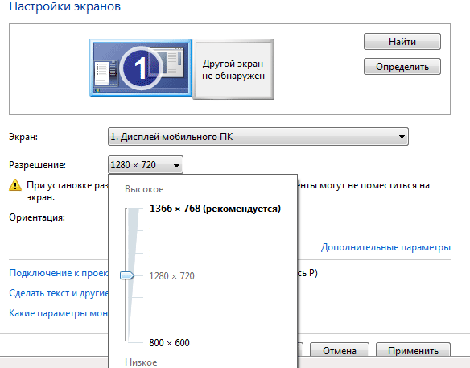
В диалоговом окне Свойства: Экран, откройте вкладку Параметры. Для задания разрешения экрана служит движок Разрешение экрана. Набор возможных разрешений зависит от аппаратных возможностей видеосистемы. Если установлены правильные драйверы видеоадаптера и монитора, здесь доступны только корректные значения.
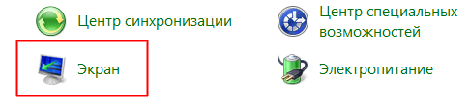
Разрешение экрана выбирают, исходя из условий комфортной работы. Так как размер экрана монитора не меняется, можно условно говорить о том, что отдельные пикселы при изменении разрешения становятся крупнее или мельче. Если разрешение уменьшается, пиксели увеличиваются. Соответственно, элементы изображения становятся больше, но на экран их помешается меньше — информационная емкость экрана уменьшается.
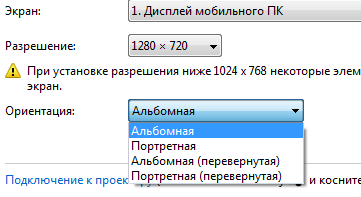
При увеличении разрешения информационная емкость экрана увеличивается. В современных программах очень много элементов управления. Чем больше их помещается на экране, тем лучше. Поэтому при настройке видеокарты следует выбрать максимальное разрешение экрана, при котором нагрузка на зрение остается в допустимых пределах. Пределы эти зависят от состояния органов зрения, характера работ и качества устройств видеосистемы. Ориентировочные данные представлены в таблице.
Для жидкокристаллических мониторов разрешение выбирают иначе. Оптимально такое разрешение, при котором пиксел изображения совпадает с элементом жидкокристаллической матрицы. С этим техническим разрешением работать наиболее удобно.
Иногда приходится с разными программами работать в разном разрешении. К сожалению, автоматическая смена разрешения в Windows 7 не предусмотрена. Программы (в основном, компьютерные игры), которым нужен полноэкранный режим, сами задают разрешение экрана при запуске. Для старых программ можно выбрать автоматическое переключение в режим 640×480 с помощью настроек совместимости.
Глубина цвета
Значение глубины цвета, или цветовое разрешение, указывает, сколько разных вариантов цвета может воспроизводить отдельный пиксель. Операционная система Windows 7 поддерживает следующие цветовые режимы:
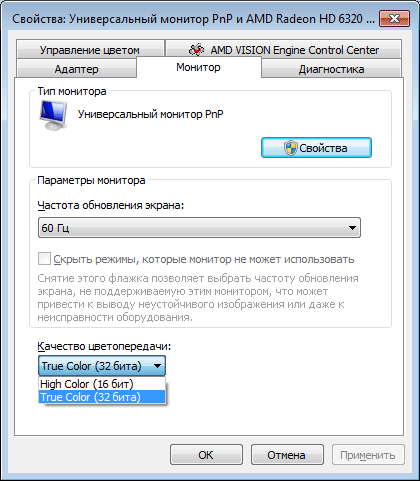
Современные видеоадаптеры могут отвести под цвет 32 разряда, хотя значащих все равно остается 24. В Windows 7 могут работать и старые программы, рассчитанные на 256 цветов.
Цветовое разрешение выбирается в раскрывающемся списке. Качество цветопередачи на вкладке Параметры диалогового окна свойств экрана. Для современных видеоадаптеров включите 32-разрядный цвет. Разницы в быстродействии между режимами High Color и True Color почти нет, так что уменьшать число цветов не имеет смысла.
Частота обновления экранного изображения
На удобство работы с компьютером сильно влияет частота обновления изображения на экране — частота кадров. Эта настройка важна только для мониторов с электронно-лучевой трубкой. Перед построением кадра луч кинескопа монитора возвращается из нижней части экрана в левый верхний угол. Поэтому иногда говорят о вертикальной частоте. У жидкокристаллических мониторов этот параметр не может изменяться.
При низкой частоте кадров глаз замечает «дрожание» изображения, что приводит к быстрому утомлению зрения. Минимально допустимой считается частота в 60 Гц. Длительная работа за компьютером возможна при частоте обновления от 75 Гц и выше. Комфортную работу обеспечивает частота более 85 Гц.
Допустимые частоты обновления зависят от возможностей монитора. Чем выше разрешение экрана, тем больше информационная емкость кадра, поэтому при фиксированной величине потока видеоданных рост разрешения сопровождается снижением предельной частоты кадров. Это следует учитывать, если Вы хотите работать с самыми высокими разрешениями, доступными монитору.
В предельных режимах, при частоте обновления, близкой к максимальному допустимому значению, качество изображения может падать. Иногда размываются резкие границы, например линии в буквах и других символах. В этом случае частоту обновления надо снизить. Для некоторых мониторов выбирать максимальную частоту не советует фирма-производитель.
Настройка частоты обновления экрана:
- Откройте вкладку Параметры.
- Нажмите кнопку Дополнительно — откроется диалоговое окно свойств видеосистемы.
- Откройте вкладку Монитор и убедитесь в том, что модель монитора задана правильно.
- Установите флажок. Скройте режимы, которые монитор не может использовать.
- Выберите частоту обновления в раскрывающемся списке Частота обновления экрана.
После смены частоты обновления убедитесь, что качество изображения улучшилось. Если это не так, восстановите старые настройки или выберите иное значение параметра.
Возможные частоты обновления операционная система получает от драйвера монитора. При корректном драйвере задать недопустимые настройки невозможно, так как при завышенной частоте кадров монитор может выйти из строя.
Все параметры графического режима (разрешение, количество цветов, частоту кадров) можно задать одновременно. Эта настройка рекомендуется опытным пользователям.
Эффективное назначение графического режима
Если видеосистема не сможет установить заказанный режим, изображение на экране, скорее всего, пропадет. В этом случае, если Вы твердо знаете, что хотите получить, параметры экрана можно настроить за один прием. Непонятно, что делать дальше. В качестве меры защиты в системе Windows 7 надо подтвердить корректность переключения режима. Если подтверждение не последует, через несколько секунд восстановится прежний режим. Если Вы видите такое окно, нажмите кнопку Да, чтобы принять сделанные настройки.
xn—-ttbkadddjj.xn--p1ai