НЕ ВОЛНУЙТЕСЬ, Я СЕЙЧАС ВСЕ ОБЪЯСНЮ!
Следите через RSS
Подписаться на RSS
Задаем вопросы
Комментарии на сайте
Удалить Microsoft Office 2007. Думаете это так просто?
В ходе экспериментов с разными portable верcиями Microsoft Office столкнулся с очень интересной проблемой — оказывается, Microsoft Office 2007 не так-то легко снести с компьютера, не оставив следов.
Безусловно, вы знаете, что удалить любую программу можно через панель управления. Miсrosoft Office можно также деинсталлировать, просто запустив установочный пакет еще раз и выбрав пункт «Удалить». Однако выполнение этой программы не приводит к полному удалению офиса. Windows помнит все настройки предыдущей установки и в случае, если вы захотите снова установить Office 2007, восстановит их.
А что, если вы хотите установить офис заново, или просто хотите удалить все сведения о предыдущих версиях? Тут-то вам придется пошаманствовать.
Я много раз пытался поставить его заново. Microsoft Office 2007, как птица Феникс возрождается с предыдущими настройками.
Наконец, после долгих экспериментов, я нашел алгоритм, который приводит к успешному результату.
Сначала — о самом главном условии. MS Office 2007 использует специальный сервис, который следит за версиями и в случае удалаения/восстановления офиса «подсовывает» нам старые конфигурации. Сервис этот называется Office Source Engine. Перед тем, как деинсталлировать офис, его нужно отключить .
Как деинсталлировать программу, я вас учить не буду, но вот после удаления надо хорошо поработать с тем мусором, который Microsoft оствил на вашем компьютере.
Мусор остается в папках офиса и в реестре.
Реестр я бы посоветовал почистить специальной программой. Я использую jv16. Впрочем, можно и вручную.. Запустите regedit из командной строки.
Не забудьте перед чисткой сделать бекап.
Найдите и удалите следующие ветви реестра:
32-bit версия Microsoft Windows:
- HKEY_LOCAL_MACHINESOFTWAREMicrosoftOffice12.0
- HKEY_LOCAL_MACHINESOFTWAREMicrosoftOfficeDeliverySourceEngineDownloads*0FF1CE>-*
- HKEY_LOCAL_MACHINESOFTWAREMicrosoftWindowsCurrentVersionUninstall*0FF1CE*
- HKEY_LOCAL_MACHINESOFTWAREMicrosoftWindowsCurrentVersionInstallerUpgradeCodes*F01FEC
- HKEY_LOCAL_MACHINESOFTWAREMicrosoftWindowsCurrentVersionInstallerUserDataS-1-5-18Products*F01FEC
- HKEY_CURRENT_USERSoftwareMicrosoftOffice12.0
- HKEY_LOCAL_MACHINESOFTWAREWow6432NodeMicrosoftOffice12.0
- HKEY_LOCAL_MACHINESOFTWAREWow6432NodeMicrosoftOfficeDeliverySourceEngineDownloads*0FF1CE>-*
- HKEY_LOCAL_MACHINESOFTWAREWow6432NodeMicrosoftWindowsCurrentVersionUninstall*0FF1CE*
- HKEY_LOCAL_MACHINESOFTWAREWow6432NodeMicrosoftWindowsCurrentVersionInstallerUpgradeCodes*F01FEC
- HKEY_LOCAL_MACHINESOFTWAREWow6432NodeMicrosoftWindowsCurrentVersionInstallerUserDataS-1-5-18Products*F01FEC
- HKEY_LOCAL_MACHINESYSTEMCurrentControlSetServicesose
- HKEY_CLASSES_ROOTInstallerFeatures*F01FEC
- HKEY_CLASSES_ROOTInstallerProducts*F01FEC
- HKEY_CLASSES_ROOTInstallerUpgradeCodes*F01FEC
- HKEY_CLASSES_ROOTInstallerWin32Assemblies*Office12*
64-bit версия Microsoft Windows:
Теперь удаляем папки с мусором. Далее я указываю только адреса папок в Windows Vista. Насолько я понимаю, в Windows XP (32bit) расположение папок аналогично. Если у вас 64-разрядная ОС, уточните расположения папок в мануале от MS . Правда, алгоритм, который там описывается, показался мне очень странным. Например, чтобы открыть папку, предлагается использовать командную строку. Я предлагаю поступить проще.
Самый простой способ дальнейших действий — копируете название папки, выделенное жирным шрифтом (вместе со значками процента) и вставляете в адресную строку своего проводника, после чего удаляете указанные папки и файлы.
- %CommonProgramFiles%Microsoft Shared удаляем папки Office12 и Source Engine
- %ProgramFiles%Microsoft Office и удаляем все, что там осталось.
- %appdata%microsofttemplates — удаляем Normal.dotm и Normalemail.dotm
- %appdata%microsoftdocument building blocks Language ID , где вместо Language_ID надо подставить идентификатор языка офиса: 1049 для русской версии или 1033 для английской. Удаляем файл blocks.dotx
- %temp% — удаляем все
- %AllUsersprofile%Application DataMicrosoftOfficeData удаляем файл Opa12.dat
Все. Ваш компьютер чист. забудьте об Microsoft Office 2007 навсегда, или установите его снова — с чистого листа.
shperk.ru
Удаление Office с компьютера
В этой статье представлены пошаговые инструкции о том, как удалить Office с ПК (ноутбука, настольного компьютера или трансформера). Если вы хотите удалить Office 2011 или 2016 с компьютера Mac, см. статью Удаление Office 2011 для Mac или Удаление Office 2016 для Mac.
При удалении Office вы удалите только приложения Office, а не файлы, документы и книги, созданные с их помощью.
Сначала попытайтесь удалить Office через панель управления. Если не получается, воспользуйтесь средством простого исправления или попробуйте удалить Office вручную.
Примечание: Отдельное приложение, например Word или Publisher, установленное в составе набора Office, удалить невозможно. Приложения можно удалять по отдельности, только если они были приобретены не в наборе.
Если у вас подписка на Office 365, вероятно, у вас установлена последняя версия Office. Однако если вы не знаете точно, какую именно версию — Office 2016 или Office 2013 — используете в рамках текущей подписки, см. статью Какая у меня версия Office?.
Вариант 1. Удаление Office 2016 через панель управления
Выберите раздел с инструкциями по удалению Office через панель управления, соответствующий вашей операционной системе.
В меню Пуск  введите в поле поиска словосочетание панель управления, а затем выберите в результатах поиска приложение Панель управления.
введите в поле поиска словосочетание панель управления, а затем выберите в результатах поиска приложение Панель управления.
Выберите раздел Программы, а затем — Программы и компоненты, щелкните правой кнопкой мыши продукт Microsoft Office и выберите команду Удалить.
Следуйте инструкциям на экране.
Выберите пункт Программы и компоненты, щелкните правой кнопкой мыши продукт Office и выберите команду Удалить.
Примечание: Если вы установили целый набор Office, например для дома и учебы, либо оформили подписку на Office, выполните поиск по его имени. Если вы купили отдельное приложение Office, например Word или Visio, выполните поиск по имени приложения.
В категории Программы выберите пункт Программы и компоненты.
Щелкните правой кнопкой мыши приложение Office, которое нужно удалить, и выберите команду Удалить.
Вариант 2. Полное удаление Office 2016 с помощью средства простого исправления

Чтобы просмотреть оставшиеся действия, необходимые для сохранения и использования средства простого исправления, выберите свой браузер из раскрывающегося списка ниже:
- Edge или Internet Explorer
- Выберите свою операционную систему
- Windows 8.1 и 8
- Edge
- Chrome
- Более старые версии Windows
- Firefox
- Windows 10
- Выберите браузер
- Internet Explorer

Дважды щелкните скачанный файл o15CTRRemove, чтобы запустить средство простого исправления.
Выберите Сохранить файл, а затем нажмите кнопку ОК.
В правом верхнем углу окна браузера щелкните ссылку Показать все загрузки. В окне «Библиотека» выберите пункт Загрузки > O15CTRRemove.diagcab, а затем щелкните значок папки. Дважды щелкните файл O15CTRRemove.diagcab.
Перезагрузите компьютер и попробуйте установить Office еще раз.
Для переустановки Office 365 или Office 2016 воспользуйтесь инструкциями из статьи Скачивание и установка или повторная установка Office на компьютере с Windows или Mac OS.
Примечание: Воспользоваться средством простого исправления не получится, если вы установили Office из Магазина Windows. Чтобы удалить Office, установленный из Магазина Windows, нажмите кнопку Пуск, откройте раздел Параметры и выберите пункт Приложения и возможности. Прокручивайте список, пока не найдете строку Приложения Microsoft Office для настольных систем. Нажмите кнопку Удалить.
Вариант 3. Удаление Office 2016 вручную
Если средству простого исправления не удается полностью удалить Office с вашего компьютера, вы можете сделать это вручную. См. следующую статью:
Вариант 1. Удаление Office 2013 через панель управления

Вариант 2. Полное удаление Office 2013 с помощью средства простого исправления
Нажмите эту кнопку простого исправления, чтобы удалить Office.
В нижней части окна браузера нажмите кнопку Сохранить.

Запустится мастер удаления Office. Нажмите кнопку Далее и следуйте инструкциям.
В нижней части окна браузера нажмите кнопку Открыть, чтобы открыть файл O15CTRRemove.diagcab.
В левом нижнем углу выберите файл o15CTRRemove, а затем в раскрывающемся списке выберите пункт Показать в папке.
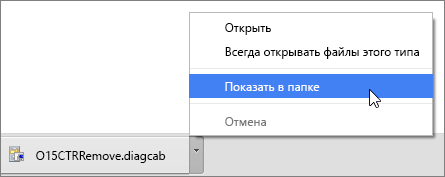
Вариант 3. Удаление Office 2013 вручную
Переустановка Office
Вариант 1. Удаление Office 2010 через панель управления
Инструкции по повторной установке Office 2010 см. в статье Установка Office 2010.
Выберите эту запись и нажмите кнопку Удалить.
Аналогичным образом удалите другие продукты Office, если их несколько.
Вариант 2. Полное удаление Office 2010 с помощью средства простого исправления
Примечание: Средство простого исправления работает только в операционных системах Windows 7, Windows 8 или 8.1 и Windows 10. Если у вас более старая версия системы (например, Windows Vista или Windows XP, которые больше не поддерживаются), удалите Office через панель управления или вручную.
В следующем окне сообщения о завершении загрузки o15-ctrremove.diagcab нажмите кнопку Открыть.
Когда появится сообщение Удаление завершено, перезагрузите компьютер, чтобы изменения вступили в силу.
Если файл не открывается автоматически, выберите Сохранить > Открыть папку, а затем дважды щелкните файл (его имя должно начинаться с символов O15CTRRemove), чтобы запустить средство простого исправления.
Запустится мастер удаления Microsoft Office. Нажмите кнопку Далее и следуйте инструкциям.
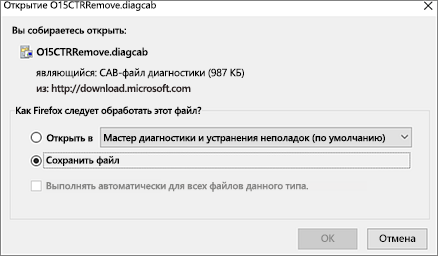
В правом верхнем углу окна браузера нажмите кнопку Показать все загрузки. В окне «Библиотека» выберите пункт Загрузки > O15CTRRemove.diagcab, а затем щелкните значок папки. Дважды щелкните файл O15CTRRemove.diagcab.
Вариант 3. Удаление Office 2010 вручную
Установка и удаление отдельных компонентов приложений Office
При первой попытке использовать еще не установленный компонент выпуск Office обычно устанавливает его автоматически.
Если желаемый компонент не установился автоматически или вы хотите удалить отдельные программы, следуйте инструкциям ниже.
Завершите работу всех программ.
Нажмите кнопку Пуск и выберите пункт Панель управления.
Выполните одно из указанных ниже действий.
В Windows 7 и Windows Vista Щелкните элемент Программы, а затем — Программы и компоненты. Щелкните название набора Microsoft Office или приложения, которое требуется изменить, и нажмите кнопку Изменить.
Примечание: Если используется классический вид, дважды щелкните Программы и компоненты. Щелкните название набора Microsoft Office или приложения, которое требуется изменить, и нажмите кнопку Изменить.
В Microsoft Windows XP Щелкните элемент Установка и удаление программ, а затем — Изменение или удаление программ. Щелкните название набора Microsoft Office или приложения, которое требуется изменить, и нажмите кнопку Изменить.
Примечание: Если используется классический вид, дважды щелкните Установка и удаление программ. Щелкните название набора Microsoft Office или приложения, которое требуется изменить, и нажмите кнопку Изменить.
В диалоговом окне Настройка Office щелкните элемент Добавить или удалить компоненты и нажмите кнопку Далее.
Установите параметры выборочной установки:
Для просмотра списка дополнительных компонентов щелкните значок «плюс» (+).
Символ, находящийся рядом с компонентом, обозначает применяемый по умолчанию способ установки данного компонента. Чтобы изменить способ установки компонента, щелкните этот символ, а затем выберите в отобразившемся списке символ, соответствующий необходимому способу установки. Символы имеют указанные ниже значения.
 Запускать с моего компьютера . Компонент устанавливается и после завершения установки хранится на жестком диске. Подкомпоненты не устанавливаются и не хранятся на жестком диске.
Запускать с моего компьютера . Компонент устанавливается и после завершения установки хранится на жестком диске. Подкомпоненты не устанавливаются и не хранятся на жестком диске.
 Запускать все с моего компьютера . Компонент и все его подкомпоненты устанавливаются и после завершения установки хранятся на жестком диске.
Запускать все с моего компьютера . Компонент и все его подкомпоненты устанавливаются и после завершения установки хранятся на жестком диске.
 Устанавливать при первом вызове . Компонент устанавливается на жесткий диск при первом использовании. При этом может потребоваться доступ к компакт-диску или серверу, с которого производилась первоначальная установка. Для некоторых компонентов этот параметр может быть недоступен.
Устанавливать при первом вызове . Компонент устанавливается на жесткий диск при первом использовании. При этом может потребоваться доступ к компакт-диску или серверу, с которого производилась первоначальная установка. Для некоторых компонентов этот параметр может быть недоступен.
 Недоступно . Компонент не устанавливается, поскольку он недоступен.
Недоступно . Компонент не устанавливается, поскольку он недоступен.
Если компонент содержит подкомпоненты, символ на белом фоне означает, что компонент и все его подкомпоненты устанавливаются одним и тем же способом; символ на сером фоне означает, что компонент и его подкомпоненты устанавливаются различными способами.
Для просмотра компонентов и изменения параметров установки можно также использовать клавиатуру. Для выбора компонентов используйте клавиши СТРЕЛКА ВВЕРХ и СТРЕЛКА ВНИЗ. Чтобы развернуть компонент, содержащий подкомпоненты, нажмите клавишу СТРЕЛКА ВПРАВО. Чтобы свернуть развернутый компонент, нажмите клавишу СТРЕЛКА ВЛЕВО. Выбрав компонент, который нужно изменить, нажмите клавишу ПРОБЕЛ для отображения меню вариантов установки. Для выбора необходимого параметра установки используйте клавиши СТРЕЛКА ВВЕРХ и СТРЕЛКА ВНИЗ, а затем нажмите клавишу ВВОД.
Завершив выбор необходимых параметров выборочной установки, выполните одно из следующих действий:
Нажмите кнопку Обновить. Эта кнопка отображается, если установка обнаруживает на компьютере более раннюю версию того же приложения Office.
Нажмите кнопку Установить сейчас. Эта кнопка отображается, если установка не обнаруживает на компьютере более раннюю версию того же приложения Office.
Вариант 1. Удаление Office через панель управления
Щелкните правой кнопкой мыши кнопку Пуск  (в левом нижнем углу) и выберите команду Панель управления.
(в левом нижнем углу) и выберите команду Панель управления.
Выберите пункт Программы и компоненты, щелкните правой кнопкой мыши продукт Microsoft Office и выберите команду Удалить.
Инструкции по повторной установке Office 2007 см. в статье Установка Office 2007.
Нажмите кнопку Пуск и выберите Панель управления.
Откройте раздел Программы и компоненты панели управления.
Найдите Microsoft Office в списке установленных программ.
Вариант 2. Автоматическое удаление Office 2007 с помощью средства простого исправления
Примечание: Средство простого исправления работает только в операционных системах Windows 7, Windows 8 или 8.1 и Windows 10. Если у вас более старая версия системы (например, Windows Vista или Windows XP), которая более не поддерживается, удалите Office 2007 через панель управления или вручную.
В раскрывающемся списке выберите свой браузер, чтобы увидеть инструкции по сохранению и последующему запуску файла.
Когда появится сообщение Удаление завершено, перезагрузите компьютер, чтобы изменения вступили в силу. Нажмите кнопку Далее.
Вариант 3. Удаление Office 2007 вручную
Повторная установка Office 2007
support.office.com