CCleaner — лучшая бесплатная чистящая утилита, главные особенности которой — безопасное удаление мусора из системы, очистка жесткого диска от ненужных файлов и исправление ошибочных записей в реестре. ССКлинер проводит качественную оптимизацию Windows в ручном и автоматическом режиме.
Возможности CCleaner
- Автоматические режимы очистки;
- Безопасное удаление временных файлов и записей реестра для новичков;
- Расширенные ручные настройки для продвинутых пользователей;
- Мгновенная чистка компьютера от информации о пользователе — например, удаление одной кнопкой данных о посещенных страницах и истории загрузок, во всех установленных на ПК браузерах, включая Google Chrome и Internet Explorer;
- Встроенная утилита слежения и восстановления системы – защита от рекламы в браузерах и подмены стартовых страниц.
- Безопасна в использовании для новичков — нет возможности повредить важные системные данные;
- Резервирование исправлений — удаляемых в реестре записей с возможностью восстановления;
- Существует портативная версия Цклинера, которую можно переносить на флешке на любой ПК.
- В бесплатной версии программы CCleaner — отсутствие техподдержки для новичков (читаем файл помощи);
- Иногда необходимо сразу после установки переключить вручную на русский язык.
- Windows
- Android
- Закрыть все открытые файлы.
- Нажимаем левой кнопкой мышки Start и Computer.
- В окне Computer правой кнопкой мышки кликаем название диска напр.С и Properties.
- В окне Properties левой кнопкой мышки кликаем Tools.
- Затем нажимаем Check Now.
- Раздел функциональных инструментов, а также настроек программы
- Подраздел, где отображаются функциональные настройки инструментов
- Информационное окошко о различных выполняемых операциях и результатах таковых
Вопросы по программе
Advanced SystemCare
Ускоритель Компьютера
Wise Care 365
System Mechanic
Auslogics Registry Cleaner

Carambis Cleaner
Comodo System Cleaner
CCleaner скачать бесплатно
Последняя версия:
5.37.6309 от 15.11 2017
Операционные системы:
Windows 7, 8, 10, XP, Vista
Размер файла: 10.4 Mb
Скачать CCleaner
Последняя версия:
4.7.0 от 19 июля 2018 г.
Операционные системы:
Android 4.1 и выше
Полное описание
Основное отличие СИКлинера от аналогов – программа предлагает безопасную работу с файлами и записями в реестре даже для новичков.
Используйте автоматический режим работы и будьте уверены – ничего важного не сотрется, для гарантии все записи реестра сохраняются перед удалением.
В программе есть два режима работы – «Очистка» и «Проверка реестра».
«Очистка» подразумевает удаление временных и ненужных файлов, остатков ранее установленных приложений, содержимого корзины страниц истории браузеров и подобного «барахла» на жестких дисках ПК.
«Проверка реестра» исправляет ошибки в реестре Виндовс, при этом сохраняя резервные копии.
Главная фишка программы CCleaner – в его безопасной работе.
Даже если вы не знаете, что такое реестр, то мы настоятельно рекомендуем выполнять его периодическую чистку. Это абсолютно безопасно для любой операционной системы, включая Windows 8 и Windows 10. В итоге получаем ускорение работы ОС и отсутствие ошибок в работе программ, причем в полностью автоматическом режиме!
softcatalog.info
DIMEXPRO.EU
Очистка Windows 7 русская версия Windows 7
Как очистить реестр, кэш, куки: описание в рисунках
Внимание
Не забывайте сканировать компьютер антивирусом (очистка от вирусов) установка антивируса и антишпионом (очистка от шпионов) установка антишпиона. Если Вы не уверены в себе или что-то неясно в следующих 12 этапах очистки — подробная инструкция для очистки Windows программными методами
Как очистить Windows 7 12 этапов
Загружаем компьютер в специальном режиме Safe Mode — если не получается загрузить нормально . и начинаем:
1 этап. Очистка Windows 7 оптимизация Windows 7
Очистка жёсткого диска: Start — All Programs — Accessories — System Tools — Disk Cleanup выбираем диск С и ОК
2 этап. Очистка Windows 7 оптимизация Windows 7
Проверка работоспособности жёсткого диска и исправление ошибок:
3 этап. Очистка Windows 7 оптимизация Windows 7 ремонт ПК
Очистка жёсткого диска — Start, в окошко Search programs and files вписываем C:\Windows и Enter. Находим и удаляем все файлы, которые начинаются символами $NtUninstall или имеют конец .log
4 этап. Очистка Windows 7 оптимизация Windows 7 ремонт ПК
Очистка жёсткого диска — Start, в окошко Search programs and files вписываем %temp% и Enter. Сейчас помечаем все файлы и удаляем.
5 этап. Очистка Windows 7 оптимизация Windows 7 ремонт ПК
Удаляем неиспользуемые Windows 7 компоненты — они дополнительно используют ресурсы компьютера Start — Control Panel — Uninstall a program — Turn Windows features on or off, убираем птички с неиспользуемых Windows 7 компонентов
Внимание
Также можно и установить Windows 7 компоненты, но будет необходим диск с Windows 7.
6 этап. Очистка Windows 7 оптимизация Windows 7 ремонт ПК
Увеличиваем скорость загрузки Windows 7 — убираем во время старта запуск редко используемых программ. Start, в окошко Search programs and files вписываем msconfig и Enter, далее Startup. Из списка удаляем обозначения напротив этих программ и
7 этап. Очистка Windows 7 оптимизация Windows 7 ремонт ПК
Удаляем ненужные компьютерные программы — чем больше свободного места, тем надежнее работа ПК. Start — Control Panel — Uninstall a program, в открывшемся окне помечаем ненужную программу, потом вверху нажимаем Uninstall
8 этап. Очистка Windows 7 оптимизация Windows 7 ремонт ПК
Увеличиваем скорость жёсткого диска — Start — All Programs — Accessories — System Tools — Disk Defragmenter, в открывшемся окне помечаем диск, который хотим дефрагментировать, потом нажимаем Defragment disc. Начинается процесс дефрагментации — может занять от 10мин. до 2 часов.
9 этап. Очистка Windows 7 оптимизация Windows 7 ремонт ПК
Отстраиваем испорченные Windows 7 .dll файлы — Start — All Programs — Accessories, правой кнопкой мыши Command Prompt и Run as administrator.

Теперь набираем на клавиатуре: sfc /scannow и нажимаем Enter. Должно появиться следующее окно

10 этап. Как очистить реестр оптимизация Windows 7
Теперь обратимся для окончательной очистки к бесплатным программным ресурсам CCleaner, но если вы уверены в себе, то можете произвести очистку регистров самостоятельно — 11 пункт и только если компьютер восстановился, можно переходить к последнему 12 пункту, иначе, необходимо системное восстановление системы.
11 этап. Как очистить реестр оптимизация Windows 7 ремонт ПК
Удаляем записи уже стёртых или некорректно стёртых компьютерных программ — нажимаем Start, в окошко Search program and files вписываем слово regedit, далее Enter. Слева, в открывшемся окне, по очереди по два раза кликаем надписи:
HKEY_LOCAL_MACHINE,
SOFTWARE,
видим список производителей программ и два раза кликаем название, помечаем название уже стертой программы, записи о которой хотим стереть, теперь, нажав правую копку мыши, выбираем Delete — Yes .
Далее нажимаем Start, в окошко Search program and files вписываем слово regedit и Enter. Слева, в открывшемся окне, по очереди по два раза кликаем надписи:
HKEY_CURRENT_USER,
SOFTWARE,
видим список производителей программ и два раза кликаем название, помечаем название уже стертой программы, записи о которой хотим стереть, теперь, нажав правую копку мыши, выбираем Delete — Yes.
12 этап. Очистка Windows 7 оптимизация Windows 7 ремонт ПК
Удаляем все предыдущие точки восстановления. Нажимаем Start — All Programs — Accessories — System Tools — Disk Cleanup, выбираем диск С и ОК, идет калькуляция, в открывшемся окне нажимаем Clean up system files (второй рисунок пункт 1), выбираем диск и OK. В верхней части окна нажимаем More Options и вторую сверху кнопку Clean up, далее Delete — OK — Delete Files.
Если очистка Windows 7 ручными и программными средствами не поможет, то переходите к следующим этапам:
восстановление системы или установка Windows 7.
ВСЕ ДЕЙСТВИЯ — очистка Windows 7, оптимизация Windows 7, очистка от вирусов, очистка реестра —
ДОЛЖНЫ ПРОИЗВОДИТЬСЯ В УКАЗАННОМ ПОРЯДКЕ
| Копирование запрещено и преследуется по законам РФ 2008 — PC Master Все права защищены |
| как очистить Windows 7 |
| Как очистить реестр |
| очистка Windows 7 |
| продать приложение |
| продать программу |
| купить приложение |
| купить программу |
www.dimexpro.eu
Как пользоваться CCleaner. Инструкция
Программы, которыми мы пользуемся на своих компьютерах, имеют несовершенную систему очистки. То есть, когда мы запускаем программу и пользуемся ею, она создает временные файлы, которые сама же и удаляет по завершению работы. Проблема в том, что удаляются не все файлы и с каждым новым пользованием той или иной программы скапливается все больше и больше ненужных файлов (мусора). Этот мусор никуда не исчезает, и многие пользователи потом удивляются, прочему на их диске С становится все меньше и меньше свободного места. Для решения этой проблемы и не только и была создана бесплатная программа CCleaner. Как минимум нам понадобится скачать и установить программу.
Рассмотрим следующие возможности и разделы программы:
Знакомство с интерфейсом
После запуска ccleaner, мы увидим разделы и подразделы программы, которые можно условно разделить на три части.

Очистка жесткого диска
Итак, для очистки жесткого диска от мусора и временных файлов, зайдем в раздел Очистка . В данном подразделе две вкладки Windows и Приложения , где есть возможность менять определенные параметры. В этих настройках лучше не рыться без опыта, а то можно почистить что-то очень даже нужное и важное. Программа уже настроена разработчиками вполне адекватно.
Произведем анализ системы на наличие того или иного мусора, для этого активируем кнопку Анализ . Через некоторое время мы получим подробный отчет о проведенном анализе и возможностях по очистке.

Убедитесь, что в список не попало ничего лишнего, и нажмите на кнопку Очистка . Процедура займет некоторое время.
Очистка реестра Windows
Если сравнивать реестр Windows с человеком, то это его нервная система, база данных в своем роде, в которой хранится вся имеющаяся информация. По истечении некоторого времени, в реестре накапливаются ошибочные и ненужные данные, из-за которых частично снижается быстродействие системы. Перейдя в раздел Реестр , кликаем по кнопке Поиск проблем .

По окончании анализа можно ознакомиться с результатами, если вас все устраивает нажимаем на кнопку Исправить . Вам будет предложено сохранить резервную копию текущего (в данный момент) состояния. Рекомендуеься согласиться, мало ли что пойдет не так, у вас будет возможность восстановить состояние реестра до очистки.

Сохранив резервную копию, кликаем на Исправить отмеченные . Чистка реестра окончена.
Дополнительные возможности
Отличительными особенностями ccleaner является не только очистка жесткого диска от различного мусора, но и дополнительные, сторонние, полезные функции. К ним относятся такие как контролирование автозагрузки, удаление установленного софта, поиск дублирующих файлов, и также стирание жесткого диска. Все это можно найти во вкладке Сервис.
Удаление программ
У любой операционной системы имеется инструмент удаления программ Программы и компоненты , задача которого удалять установленные ранее приложения. CCleaner имеет в себе аналогичную функцию, и делает он это наиболее корректно, да и видит больше приложений, нежели стандартный инструмент.

Итак, в правой части окна мы видим кнопку Деинсталляция , нажав ее мы, удалим выбранную программу. Ниже видим Переименовать , позволяет изменять имя с названием программы (во избежание разнообразных ошибок делать это не рекомендуется). Еще ниже есть кнопка Удалить — убирает запись из списка с установленными программами. Эта функция может пригодиться, если приложение, которое вы удалили, по каким-то причинам осталось в списке.
Автозагрузка
В названии кроется ответ. При включении компьютера загружается ваша операционная система, а вместе с ней и ее неотделимая часть — автозагрузка, то есть программы, помещенные в список автозагрузки. Список автозагрузки по ходу пользования системой пополняется, и в этот список часто могут войти совершенно ненужные спамовые программы или те программы, которые вам не нужны при каждом запуске Windows, и вы привыкли включать их вручную по мере необходимости. Итак, справа три кнопки, говорящие сами за себя Включить, Выключить , Удалить . Это удобный инструмент для редактирования списка автозагрузки.

В центре, кроме вкладки windows , есть и другие вкладки, где вы также сможете редактировать список автозагрузки. Все же необходимо с осторожностью относиться к удалению какого либо контента из списка. Поэтому лучше сначала воспользоваться кнопкой выключить и понаблюдать, как это скажется на работе системы. Если все в порядке, то можно удалить данное приложение из автозагрузки
Анализ дисков
Здесь ccleaner поможет вам выяснить, какие типы файлов, на каком диске, в каком количестве и где располагаются.

Например вы потеряли какие-либо фотографии и не помните их название и размер. Тогда ставим галочку Картинки , убрав остальные, выбираем диск , установив галочку на нужном, и нажимает на кнопку Анализ . После недолгово анализа программа покажет вам все найденные файлы с изображениями на выбранном для поиска диске.
Поиск дублей
Поиск файлов еще одна полезная функция, которая помогает избавиться от клонов любых файлов. Это поможет вам освободить место на жестком диске и сохранять порядок.

Восстановление системы
Этот раздел помогает редактировать список точек восстановления вашей операционной системы.

Стирание дисков
Утилита помогает форматировать жесткий диск. Здесь предлагается на выбор: как стирать , каким способом и какие диски . В этой вкладке располагается инструмент стирания дисков. Помните, что от количества проходов зависит дальнейшее восстановление.

Зачем вообще это нужно — стирание свободного пространства? Да все для того, чтобы никто не смог восстановить данные.
Настройки – последний раздел
В этом разделе можно изменять параметры работы программы CCleaner.
Настройки
В данном меню можно изменить язык программы, также добавлять пункты запуска С, включать автоматическую очистку при старте операционной системы, а также вносить изменения в параметр проверки на наличия обновлений программы.
Cookie-файлы
Здесь можно редактировать список cookie, которые необходимо удалять или сохранять при очистки. Слева cookie посещенных вами сайтов, а справа список cookie, которые не станут удаляться при очистке.
Включения
Здесь присутствует возможность указывать дополнительно папки и фаилы, которые каждый раз будут очищаться при запуске.
Исключения
А здесь, наоборот, можно указывать на файлы, папки и пути реестра, которые никогда не будет подвергаться проверке.
Дополнительно
Здесь присутствуют такие параметры, как скрывать предупреждения, закрывать программу после очистки и т.д. Каждый имеет возможность настроить CCleaner под себя.
Информация была полезной? Поделитесь ссылкой в соцсетях! Спасибо!
spvcomp.com
Программы для очистки жесткого диска
Когда-то программы-чистильщики были предназначены, в основном, для того, чтобы освобождать место на жестких дисках, места на которых постоянно не хватало. Сегодня размеры винчестеров выросли во много раз, поэтому для многих пользователей необходимость в постоянном удалении ненужных файлов отпала. Однако в последние годы у таких приложений появилась новая, не менее важная функция — обеспечение безопасности работы на ПК. Временные файлы, которые создают программы, которые сохраняются в кеше браузера, и другие могут многое рассказать о пользователе, а, значит, представляют угрозу его безопасности. Именно поэтому утилита для очистки системы должна обязательно быть установлена на каждом компьютере, который активно используется для работы и с которого выходят в Интернет. Разумеется, есть множество других поводов навести порядок на своем диске.
Сразу же оговоримся, что чистильщики жестких дисков — это, возможно, самая многочисленная категория программ, в чем легко убедиться, заглянув в любой файловых архив. На рынке представлены тысячи подобных приложений, поэтому сделать выбор в пользу одной из них не так-то просто. Очень часто возможности по очистке жестких дисков включают в пакеты утилит, предназначенных для оптимизации системы. Приобретя такой программный продукт, пользователь получает полный набор программ для работы с системой: настройщики сети, внешнего вида системы и различных приложений, деинсталлятор программ, утилиты для удаления и восстановления файлов и многое другое. Подобные пакеты иногда содержат до пятидесяти приложений, объединенных одной оболочкой. Несомненно, это очень удобно для пользователя, однако нужно учитывать, что такие пакеты программ обычно имеют сильные и слабые стороны, поэтому возможности, которые касаются очистки жестких дисков, могут быть достаточно скромны. В рамках этого обзора мы рассмотрим несколько специализированных утилит, которые хорошо справляются с такой задачей.
Стандартная утилита «Очистка диска»
Начнем с того, что для удаления ненужных файлов с жесткого диска не обязательно ставить дополнительные программы — в Windows XP по умолчанию имеется утилита под названием «Очистка диска». Когда на жестком диске остается не очень много свободного места, она настойчиво предлагает пользователю свои услуги. Запустить «Очистку диска» можно и вручную, из меню «Пуск».
При запуске стандартная утилита Windows проводит анализ файлов, после чего показывает, сколько свободного места появится на диске после удаления файлов разных типов.

Программа предлагает очистить корзину, временные Интернет-файлы, временные файлы, созданные разнообразными приложениями и хранящиеся в папке Temp, файлы установки MS Office.
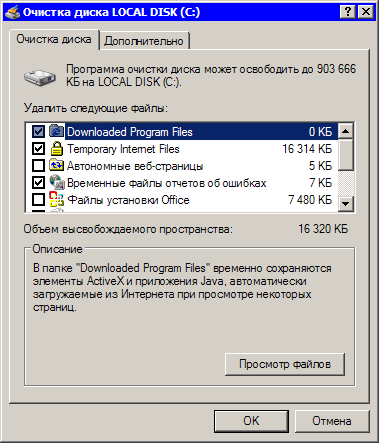
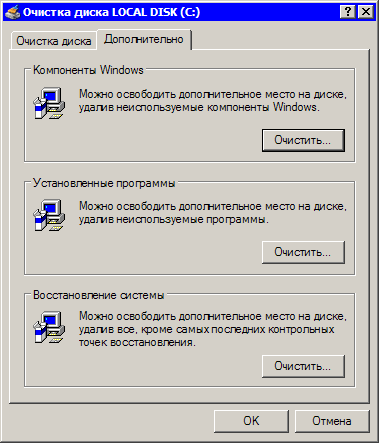
Последние обычно записываются на жесткий диск при установке офисного пакета на тот случай, если пользователь вдруг захочет добавить какие-нибудь компоненты, а диска с инсталляцией у него под рукой не окажется. Если удаление всех предложенных программой файлов не даст результата, можно попытаться получить дополнительное пространство на диске, удалив ненужные приложения, старые контрольные точки восстановления системы или неиспользуемые компоненты. Среди последних Outlook Expresss, Windows Messenger, MSN Explorer и прочие программы, которыми большинство пользователей никогда не пользуется.
Ace Utilities 3.0
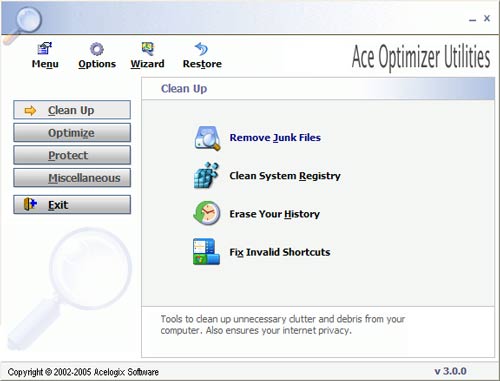
Ace Utilities имеет два режима работы. В первом можно произвести быстрое удаление кеша браузера, ненужных файлов, неиспользуемых ярлыков и ключей системного реестра. В этом режиме она не дает выбрать файлы, которые будут удалены вручную, а очищает диск от всех файлов, которые подходят по параметрам, указанным в настройках утилиты. Этот режим удобно использовать для быстрой очистки диска, но для того чтобы программа случайно не удалила ничего важного, нужно потратить некоторое время на выбор параметров очистки.
Для получения полного контроля за тем, какие файлы удаляются с жесткого диска, можно производить удаление вручную. Программа дает возможность выполнять очистку от временных и неиспользуемых файлов, от неиспользуемых значений в системном реестре и от недействительных ярлыков. Кроме этого, Ace Utilities поможет удалить файлы History многих популярных приложений. Речь идет не только об альтернативных браузерах, но и о таких утилитах, как Photoshop, Yahoo Messenger, WinZip, Flash Get и многих других. Очистку выбранных типов файлов можно запускать и по расписанию, по заданному пользователем графику.
Кроме тех опций, которые непосредственно касаются очистки, в Ace Utilities имеются также возможности, которые позволяют освободить на жестком диске дополнительное место. К ним относятся утилита для поиска дубликатов файлов, деинсталлятор приложений, инструмент для поиска пустых папок, утилита для безопасного удаления файлов, программа для анализа жестких дисков и отображения статистических данных о разных типах файлов.
Jv16 PowerTools 2005
Как уже было сказано выше, возможности очистки жесткого диска от ненужных файлов, присутствуют во многих программах. Однако не все они справляются с заданием корректно. Иногда, получив с помощью одной из таких утилит дополнительный гигабайт места, пользователь сталкивается с появлением ошибок в работе операционной системы, что иногда может привести даже к внеплановой переустановке. Именно поэтому еще одно важное требование к программе-чистильщику — корректная работа и возможность «вернуть все как было».
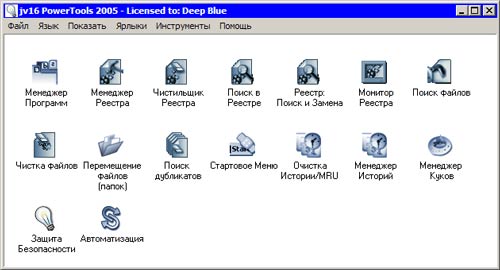
Благодаря этим качествам утилита jv16 PowerTools уже давно пользуется доверием у многих пользователей всего мира.
Еще одним достоинством программы является то, что она предоставляет полный контроль за всеми действиями. Если jv16 PowerTools выполняет очистку реестра, она выведет полный список ключей, которые можно удалить, и пометит, насколько безопасным является удаление каждого из них. Если речь идет о поиске временных файлов, программа спросит, файлы каких типов и за какой период времени можно считать ненужными и выдаст полную информацию о расположении каждого файла, чтобы в случае необходимости вы могли найти и просмотреть файл на диске.
Внимания заслуживает и модуль для деинсталляции приложений, который тоже часто может помочь освободить дополнительное пространство на диске. Его основное преимущество перед стандартным деинсталлятором — более корректная работа. При удалении программ jv16 PowerTools удаляет ключи реестра, которые создаются приложениями, в то время как после работы стандартного деинсталлятора остается много ненужного.
Отметим, что в самое ближайшее время ожидается выход новой версии программы jv16 PowerTools 2006, в которой появятся новые инструменты для удаления файлов и папок без возможности восстановления, для удаления содержимого файлов, с сохранением самих файлов (это удобно для очистки лог-файлов). Кроме этого, как обещают разработчики, все уже знакомые пользователям модули программы будут работать быстрее и лучше.
Free Spacer 1.51
Эта программа попала в наш обзор, поскольку имеет два основных преимущества перед многими конкурентами: во-первых, она создана отечественными разработчиками и соответственно, имеет русскоязычный интерфейс, а во-вторых, она абсолютна бесплатна.
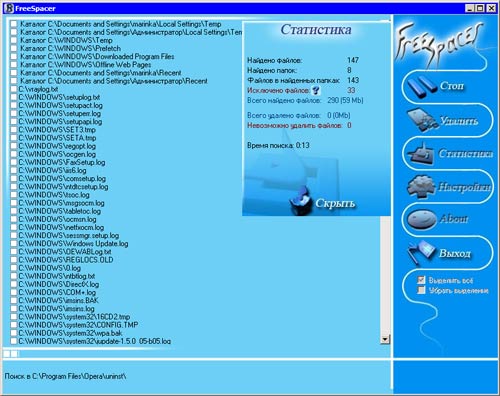
Free Spacer предназначена исключительно для очистки жесткого диска и не содержит дополнительных инструментов, подобных тем, которые имеются в рассмотренных выше программах.
Перед началом сканирования жесткого диска в настройках Free Spacer можно указать, в каких папках необходимо искать неиспользуемые файлы, добавить маски файлов, которые будут определяться программой как временные, и определить исключения. Если же нужно произвести быструю очистку, можно запустить Free Spacer с настройками по умолчанию. Утилита выдаст длинный список найденных файлов, из которых можно выбрать те, которые, по вашему мнению, можно удалить. Заметим, что программа не создает точку отката, поэтому удалять файлы необходимо очень осторожно, иначе можно потерять важные данные. Ни в коем случае не стоит бездумно выделять все найденные программой файлы и избавляться от них (это касается не только этой программы). Например, на нашем компьютере, после сканирования с настройками программа по умолчанию предложила удалить файлы, в которых хранилась история общения по Аське, базы данных почтового клиента и другие файлы, потеря которых была бы очень нежелательной. Если в настройках Free Spacer установлено удаление в Корзину, то в случае необходимости удаленные файлы еще можно будет восстановить, но если вы выбрали безвозвратное удаление, этого сделать будет нельзя.
На вопрос, какую программу для очистки диска от ненужных файлов использовать, вряд ли можно ответить однозначно. У каждой из них есть свои преимущества и недостатки. Но без сомнения, работать со стандартной утилитой «Очистка диска» смысла не имеет. Один из главных ее недостатков — неинформативность. Программа не дает возможности просмотреть файлы перед удалением и выбрать, какие из них нужно удалять, а какие — нет. В ряде случаев это может привести к тому, что будут удалены необходимые для работы файлы.
Недостатком встроенной утилиты также можно считать то, что она не поддерживает никаких браузеров, кроме Internet Explorer, а потому если вы пользуетесь Opera, Firefox или другим браузером, удалить с ее помощью файлы History вам не удастся.
Какую бы программу вы не выбрали, не нужно полагаться на нее полностью. Старайтесь как можно меньше использовать автоматический режим и просматривать все файлы, отобранные для удаления, вручную, не забывая при этом все время создавать резервные копии. Поверьте, безвозвратное удаление хотя бы одного важного файла может надолго отбить охоту проводить очистку жесткого диска.
3dnews.ru