REG – редактирование реестра Windows в командной строке.
Утилита командной строки REG.EXE присутствует во всех версиях операционных систем семейства Windows и используется для добавления, изменения, удаления и просмотра параметров и ключей реестра.
REG [Список параметров]
QUERY — поиск и отображение содержимого реестра.
ADD — добавление новых разделов и записей в реестр.
DELETE — удаление разделов и записей из реестра.
COPY — копирование разделов и записей из реестра.
SAVE — сохранение данных реестра в файл.
LOAD — загрузка куста реестра
UNLOAD — выгрузка куста реестра в файл, ранее загруженный операцией LOAD.
RESTORE — восстановление данных реестра из файла.
COMPARE — сравнение разделов и параметров реестра.
EXPORT — экспорт данных реестра в .reg-файл.
IMPORT — импорт данных реестра из .reg-файла.
FLAGS — отображение или изменение флагов разделов реестра.
Код возврата: (за исключением REG COMPARE):
0 – Успешно
1 — С ошибкой
Для каждой операции, задаваемой в командной строке REG, используются свои параметры. Для получения справки по определенной операции введите:
Результат выполнения операции зависит от прав пользователя по отношению к данным реестра. Редактирование реестра является потенциально опасной операцией и при необдуманных или ошибочных действиях может привести к неработоспособности системы. Прежде, чем вносить какие-либо изменения в реестр, нужно сделать его резервную копию и освоить процедуру восстановления системы в случае ее краха по причине неверного содержимого реестра, в том числе, и для случаев, когда загрузку Windows выполнить невозможно.
REG QUERY – отобразить содержимое реестра.
REG QUERY имя_раздела [/v [имя_параметра] | /ve] [/s] [/f данные [/k] [/d] [/c] [/e]] [/t тип] [/z] [/se разделитель]
Параметры командной строки:
имя_раздела — может включать имя удаленного компьютера в формате \\компьютер\полное_имя_раздела . Если имя компьютера не задано, то по умолчанию используется текущий компьютер. На удаленных компьютерах доступны только разделы HKLM и HKU.полное_имя_раздела — путь в форме корневой_раздел\подраздел. Корневой раздел — [ HKLM | HKCU | HKCR | HKU | HKCC ]. Подраздел — полное имя раздела реестра в указанном корневом_разделе.
/v — Запросы требуемых параметров в указанном разделе реестра. Если не указано, запрашиваются все параметры раздела. Аргумент этого параметра может быть необязательным, только если задан параметр /f. Это указывает на поиск только в именах параметров реестра.
/ve — Запросы параметра по умолчанию или с пустым именем (по умолчанию).
/s — Запрос всех вложенных подразделов и их параметров (аналогично команде dir /s).
/se — Указание разделителя (длиной в 1 знак) в строке данных для REG_MULTI_SZ. По умолчанию в качестве разделителя используется «\0».
/f — Данные или шаблон для поиска. Если строка содержит пробелы, заключайте ее в кавычки. Значение по умолчанию: «*».
/k — Указывает на поиск только в именах разделов.
/d — Указывает на поиск только в данных.
/c — Указывает на учет регистра знаков при поиске. По умолчанию при поиске регистр знаков не учитывается.
/e — Указывает на возврат только точных совпадений. По умолчанию возвращаются все совпадения.
/t — Указывает тип данных параметра реестра. Допустимые типы: REG_SZ, REG_MULTI_SZ, REG_EXPAND_SZ, REG_DWORD, REG_QWORD, REG_BINARY, REG_NONE. По умолчанию будут использоваться все типы.
/z — Подробности: отображение числового кода типа имени значения.
reg query /? — отобразить справку по использованию.
REG QUERY HKLM\Software\Microsoft\ResKit /v Version — отобразить значение параметра реестра Version
reg query \\SERVER\HKLM\Software\Microsoft\Windows\CurrentVersion\Run — отобразить содержимое раздела автоматически запускаемых программ для всех пользователей удаленного компьютера SERVER. Для успешного выполнения команды необходимо наличие соответствующих прав пользователя по отношению к удаленной системе и на удаленном компьютере должна быть запущена служба RemoteRegistry (Удаленный реестр).
Пример отображаемой информации:
HKEY_LOCAL_MACHINE\Software\Microsoft\Windows\CurrentVersion\Run
RTHDVCPL REG_SZ «C:\Program Files\Realtek\Audio\HDA\RtkNGUI64.exe» -s
Acronis Scheduler2 Service REG_SZ «C:\Program Files (x86)\Common Files\Acronis\Schedule2\schedhlp.exe»
COMODO Internet Security REG_SZ C:\Program Files\COMODO\COMODO Internet Security\cistray.exe
StartCN REG_SZ «C:\Program Files\AMD\CNext\CNext\cnext.exe» atlogon
REG QUERY HKLM\Software\Microsoft\ResKit\Nt\Setup /se # — отобразить все подразделы и параметры со знаком «#» в качестве разделителя для всех параметров типа REG_MULTI_SZ.
REG QUERY HKLM /f SYSTEM /t REG_SZ /c /e — отобразить раздел, параметр и данные с учетом реестра букв для точных совпадений с «SYSTEM» типа REG_SZ из корневого раздела HKLM
REG QUERY HKCU /f 0F /d /t REG_BINARY — отобразить раздел, параметры и данные для совпадений с «0F» типа REG_BINARY среди данных в корневом разделе HKCU
REG QUERY HKLM\SOFTWARE /ve — отобразить параметр и данные для пустого значения (по умолчанию) в разделе HKLM\SOFTWARE
reg query hklm\system\currentcontrolset\control\safeboot /s /f «Adapter» /d — искать в данных строку Adapter в разделе реестра с параметрами безопасного режима загрузки Windows.
REG QUERY «HKCU\Software\Microsoft\Windows\CurrentVersion\Explorer\User Shell Folders» /v «Start Menu» — отобразить расположение папки ”Главное меню” текущего пользователя.
REG QUERY HKCU\Console\ — отобразить параметры командной строки текущего пользователя.
REG QUERY HKCU\Console /v ScreenColors — отобразить параметр, определяющий цвет фона и цвет символов окна командной строки текущего пользователя.
Reg Query «HKLM\SOFTWARE\Microsoft\Windows NT\CurrentVersion» /V ProductName — отобразить содержимое параметра реестра с названием Windows. Пример отображаемой информации при выполнении команды в среде Windows 10 Pro:
ProductName REG_SZ Windows 10 Pro
REG ADD — добавить или заменить существующий параметр реестра.
REG ADD [/v | /ve] [/t ] [/s ] [/d данные>] [/f] [/reg:32 | /reg:64]
Раздел — КОРЕНЬ\ . КОРЕНЬ — [ HKLM | HKCU | HKCR | HKU | HKCC ]. Подраздел — полное имя подраздела реестра в указанном корневом разделе.
/v — Имя параметра, добавляемого в выбранный раздел.
/ve — Добавление параметра с пустым именем (по умолчанию) в этот раздел.
/t — Тип данных: [ REG_SZ | REG_MULTI_SZ | REG_EXPAND_SZ | REG_DWORD | REG_QWORD|REG_BINARY | REG_NONE ]. Если не указывается, то по умолчанию используется REG_SZ.
/s — Символ, используемый в качестве разделителя данных для параметров типа REG_MULTI_SZ. Если не указан, то в качестве разделителя используется «\0».
/d — Значение, присваиваемое добавляемому параметру реестра.
/f — Принудительно перезаписывает существующую запись реестра без запроса подтверждения.
reg add /? — отобразить подсказку по использованию команды.
REG ADD \\SERVER\HKLM\Software\MyCo — Добавляет раздел HKLM\Software\MyCo на удаленном компьютере SERVER
REG ADD HKLM\Software\MyCo /v Data /t REG_BINARY /d fe340ead — Добавляет параметр (имя: Data, тип: REG_BINARY, данные: fe340ead)
REG ADD HKLM\Software\MyCo /v MRU /t REG_MULTI_SZ /d fax\0mail — Добавляет параметр (имя: MRU, тип: REG_MULTI_SZ, данные: fax\0mail\0\0)
REG ADD HKLM\Software\MyCo /v Path /t REG_EXPAND_SZ /d ^%systemroot^% — Добавляет параметр (имя: Path, тип: REG_EXPAND_SZ, данные: %systemroot%)
REG add HKCU\Console /v ScreenColors /t REG_DWORD /d 0xf0 — изменить настройки консоли текущего пользователя – черные буквы на белом фоне. Для записи данных в уже существующий параметр реестра потребуется подтверждение на запрос:
Параметр ScreenColors уже существует, заменить (Y — да/N — нет)?
Для подавления запроса необходимо использовать параметр /f:
REG add HKCU\Console /v ScreenColors /t REG_DWORD /d 0xf0 /f
Нужно учитывать, что изменение отображения фона и цвета символов для текущего сеанса консоли не произойдет. Изменения будут применены при следующем запуске командной строки.
REG DELETE — удалить существующий параметр реестра.
REG DELETE [/v | /ve | /va] [/f] [/reg:32 | /reg:64]
имя_раздела — [\\ \] . Компьютер — имя удаленного компьютера. Если оно опущено, то по умолчанию используется локальный компьютер. На удаленном компьютере доступны только корневые разделы HKLM и HKU.
имя_параметра — Имя параметра, удаляемого из выбранного раздела. Если оно опущено, удаляются все подразделы и значения указанного раздела.
/ve — Удаляет пустое имя параметра (по умолчанию).
/va — Удаляет все параметры в указанном разделе.
/f — Выполняет принудительное удаление без запроса подтверждения.
REG DELETE HKLM\Software\MyCo\MyApp\Timeout — Удаляет раздел реестра Timeout и все его подразделы и параметры.
REG DELETE \\SERVER\HKLM\Software\MyCo /v MTU — Удаляет параметр реестра MTU из раздела MyCo на компьютере SERVER
REG EXPORT — экспорт данных реестра в файл.
REG EXPORT [/y] [/reg:32 | /reg:64]
имя_раздела — в виде КОРЕНЬ\ (только локальный компьютер). КОРЕНЬ может быть [ HKLM | HKCU | HKCR | HKU | HKCC ]. Подраздел — полное имя подраздела реестра в одном из выбранных корневых разделов.
имя_файла — путь и имя файла в который экспортируются данные реестра.
/y — Выполнение замены существующего файла без запроса подтверждения.
REG EXPORT HKLM\Software\MyCo\MyApp AppBkUp.reg — Экспорт всех подразделов и параметров раздела MyApp в файл AppBkUp.reg
REG EXPORT HKLM\SOFTWARE\Microsoft\Windows\CurrentVersion\Run C:\saved\autoruns.reg — экспорт параметров автоматического запуска приложений для всех пользователей системы.
REG IMPORT — импорт данных реестра из файла.
REG IMPORT [/reg:32 | /reg:64]
имя_файла — путь и имя файла с данными для импорта. Импорт возможен только для локального компьютера.
REG IMPORT AppBkUp.reg — Импорт записей реестра из файла AppBkUp.reg
REG SAVE — сохранение данных реестра в файл.
REG SAVE [/y] [/reg:32 | /reg:64]
имя_файла — Путь и имя файла сохраняемых данных. Если путь не указан, то файл создается в текущей папке вызывающего процесса.
/reg:32 — Указывает, что к разделу реестра следует обращаться с помощью представления для 32-разрядных приложений.
/reg:64 — Указывает, что к разделу реестра следует обращаться с помощью представления для 64-разрядных приложений.
REG SAVE HKLM\Software\MyCo\MyApp AppBkUp.hiv — Сохранение раздела реестра MyApp в файл AppBkUp.hiv текущей папки.
REG SAVE HKLM\SOFTWARE\Microsoft\Windows\CurrentVersion\Run C:\saved\autoruns.hiv — сохранение параметров автоматического запуска приложений для всех пользователей системы в файл autoruns.hiv в каталоге saved диска C:.
REG RESTORE — восстановление данных реестра их файла.
Для восстановления данных реестра используется содержимое файла, созданного при выполнении команды REG SAVE
REG RESTORE [/y] [/reg:32 | /reg:64]
имя_раздела — в виде КОРЕНЬ\ . КОРЕНЬ может принимать значения [ HKLM | HKCU | HKCR | HKU | HKCC ]. подраздел — Полное имя подраздела реестра в одном из выбранных корневых разделов.
имя_файла — Путь и имя файла, созданного при выполнении команды REG SAVE. Если путь не указан, то поиск файла выполняется в текущей папке вызывающего процесса.
REG RESTORE HKLM\Software\Microsoft\ResKit NTRKBkUp.hiv — восстановить содержимое реестра из файла NTRKBkUp.hiv текущего каталога.
Команды REG IMPORT/EXPORT и REG RESTORE/SAVE близки по назначению, однако используют разные форматы данных.
REG LOAD — загрузка данных реестра из файла куста.
Для загрузки используется файл куста реестра, полученный с помощью команды REG SAVE, или другой файл куста реестра, например, скопированный с другого компьютера.
REG LOAD [/reg:32 | /reg:64]
имя_раздела в виде КОРЕНЬ\подраздел (только локальный компьютер). КОРЕНЬ может принимать только [ HKLM | HKU]. подраздел — Имя подраздела реестра, в который загружается файл куста.
имя_файла — путь и имя файла куста, подлежащего загрузке.
REG LOAD HKLM\TempHive TempHive.hiv — Загрузка файла TempHive.hiv в раздел HKLM\TempHive
Обычно, команда REG LOAD используется совместно с REG UNLOAD для изменения данных реестра, содержащихся в файле куста.
REG LOAD HKU\TEMP «C:\Documents and Settings\Default User\NTUSER.DAT» — загрузить куст во временный раздел реестра.
REG ADD HKU\TEMP\SOFTWARE\Microsoft\Windows\CurrentVersion\RunOnce /v newUserProfile /t REG_EXPAND_SZ /d «D:\setup.cmd» /f — выполнить запись во временном разделе.
REG UNLOAD HKU\TEMP — выгрузить временный раздел. При этом, выполненные изменения содержимого реестра будут сохранены в файле куста.
Загрузка и выгрузка данных с использованием файлов кустов позволяет редактировать данные реестра поддерживаемого формата, в том числе и ”чужой” операционной системы. В качестве файлов кустов можно использовать файлы из каталога \Windows\System32\config\ сторонней Windows, что позволяет восстановить ее работоспособность в некоторых случаях, требующих изменения параметров реестра, при невозможности загрузки и использования собственного редактора.
REG COMPARE — сравнение двух разделов данных реестра.
Формат командной строки:
REG COMPARE [/v | /ve] [вывод] [/s] [/reg:32 | /reg:64]
имя_раздела в виде [\\ \] . компьютер относится к данным FullKey2, если они отличаются от данных FullKey1
REG COMPARE HKLM\Software\MyCo\MyApp HKLM\Software\MyCo\SaveMyApp — Сравнивает все значения в разделе MyApp со значениями раздела SaveMyApp
REG COMPARE HKLM\Software\MyCo HKLM\Software\MyCo1 /v Version — Сравнивает значения Version в разделах MyCo и MyCo1
reg compare HKEY_LOCAL_MACHINE\SYSTEM\CurrentControlSet\Control\SafeBoot\Minimal HKEY_LOCAL_MACHINE\SYSTEM\CurrentControlSet\Control\SafeBoot\Network /s — Сравнивает отличия параметров для безопасного режима загрузки и безопасного режима с поддержкой сети. REG COMPARE \\SERVER\HKLM\Software\MyCo \\. /s — Сравнивает все подразделы и значения параметров в разделе HKLM\Software\MyCo реестра на компьютере SERVER с аналогичным разделом на текущем компьютере.
reg compare HKLM\Software\Microsoft\Windows\CurrentVersion\Run \\192.168.1.1\HKLM\Software\Microsoft\Windows\CurrentVersion\Run — Сравнивает список автоматически стартующих программ для всех пользователей локального компьютера и удаленного компьютера с IP адресом 192.168.1.1. Для успешного выполнения команды на удаленном компьютере должна быть запущена служба ”Удаленный реестр”. Пример отображаемой информации с результатами сравнения:
Параметр: HKEY_LOCAL_MACHINE\Software\Microsoft\Windows\CurrentVersion\Run RTHDVCPL REG_SZ «C:\Program Files\Realtek\Audio\HDA\RtkNGUI64.exe» -s
> Параметр: HKEY_LOCAL_MACHINE\Software\Microsoft\Windows\CurrentVersion\Run Acronis Scheduler2 Service REG_SZ «C:\Program Files (x86)\Common Files\Acronis\Schedule2\schedhlp.exe»
> Параметр: HKEY_LOCAL_MACHINE\Software\Microsoft\Windows\CurrentVersion\Run COMODO Internet Security REG_SZ C:\Program Files\COMODO\COMODO Internet Security\cistray.exe
Результат сравнения: не совпадают
Операция успешно завершена.
REG FLAGS — просмотр, установка и сброс флагов реестра.
REG FLAGS имя_раздела [QUERY | [/reg:32 | /reg:64]
REG FLAGS имя_раздела SET [DONT_VIRTUALIZE] [DONT_SILENT_FAIL] [RECURSE_FLAG]] [/reg:32 | /reg:64]
имя_раздела — «HKLM\Software»[\подраздел] (ограничено этими разделами только на локальном компьютере). подраздел — полное имя раздела реестра в узле HKLM\Software.
DONT_VIRTUALIZE DONT_SILENT_FAIL RECURSE_FLAG — Используется вместе с параметром SET; флаги, указанные в командной строке, будут установлены, не указанные — удалены.
reg flags HKLM\Software query — Отображает текущие флаги раздела HKLM\Software.
Пример отображаемой информации о флагах:
HKEY_LOCAL_MACHINE\Software
REG_KEY_DONT_VIRTUALIZE: CLEAR
REG_KEY_DONT_SILENT_FAIL: CLEAR
REG_KEY_RECURSE_FLAG: CLEAR
REG FLAGS HKLM\Software\MyCo\MyApp SET DONT_VIRTUALIZE /s — Устанавливает флаг DONT_VIRTUALIZE (и удаляет флаги DONT_SILENT_FAIL и RECURSE_FLAG) для раздела MyApp и всех его подразделов.
ab57.ru
мЙЮОЩЕ ЪБРЙУЙ
Linux, РТПЗТБННЩ — РТПВМЕНЩ Й ТЕЫЕОЙС
ъБРХУЛ тЕДБЛФПТБ ТЕЕУФТБ, УПЪДБОЙЕ
Й РТЙНЕОЕОЙЕ reg-ЖБКМБ
ъБРХУЛ тЕДБЛФПТБ тЕЕУФТБ:
1.1) пФЛТПКФЕ НЕОА рХУЛ -> чУЕ РТПЗТБННЩ -> уФБОДБТФОЩЕ -> чЩРПМОЙФШ (ЙМЙ ОБЦНЙФЕ УПЮЕФБОЙЕ ЛМБЧЙЫ Win+R)
1.2) чЧЕДЙФЕ ЛПНБОДХ regedit Й ОБЦНЙФЕ пл
2.1) пФЛТПКФЕ НЕОА рХУЛ
2.2) ч УФТПЛЕ РПЙУЛБ ЧЧЕДЙФЕ regedit Й ОБЦНЙФЕ Enter
3.1) ъБРХУФЙФЕ рТПЧПДОЙЛ Windows (Explorer)
3.2) пФЛТПКФЕ РБРЛХ C:\Windows Й ДЧБЦДЩ ЭЕМЛОЙФЕ РП ЖБКМХ regedit.exe
1.1) пФЛТПКФЕ вМПЛОПФ (Notepad).
1.1.1) пФЛТПКФЕ НЕОА рХУЛ -> чУЕ РТПЗТБННЩ -> уФБОДБТФОЩЕ -> вМПЛОПФ (ЙМЙ ОБЦНЙФЕ УПЮЕФБОЙЕ ЛМБЧЙЫ Win+R -> ЧЧЕДЙФЕ notepad -> ОБЦНЙФЕ пл).
1.2) уЛПРЙТХКФЕ ОЕПВИПДЙНЩК чБН ЛПД Ч ПЛОП РТПЗТБННЩ вМПЛОПФ.
1.3) ч НЕОА РТПЗТБННЩ ОБЦНЙФЕ жБКМ Й ЧЩВЕТЙФЕ РХОЛФ уПИТБОЙФШ.
1.4) ч ПФЛТЩЧЫЕНУС ПЛОЕ:
1.4.1) хЛБЦЙФЕ НЕУФП УПИТБОЕОЙС ЖБКМБ.
1.4.2) хЛБЦЙФЕ ЙНС ЖБКМБ Й ТБУЫЙТЕОЙЕ .reg (оБРТЙНЕТ: Demo.reg)
1.4.3) чЩВЕТЙФЕ ФЙР ЖБКМБ: чУЕ ЖБКМЩ (*.*).
чОЙНБОЙЕ:
еУМЙ чЩ ПУФБЧЙФЕ ФЙР ЖБКМБ: фЕЛУФПЧЩЕ ЖБКМЩ (*.txt), ФП ЙНС ЖБКМБ ПВСЪБФЕМШОП ОХЦОП ЧЪСФШ Ч ЛБЧЩЮЛЙ. (оБРТЙНЕТ: «Demo.reg»)
1.5) оБЦНЙФЕ ОБ ЛОПРЛХ уПИТБОЙФШ.
еУМЙ Х чБУ ХВТБО ЖМБЦПЛ уЛТЩЧБФШ ТБУЫЙТЕОЙС ДМС ЪБТЕЗЙУФТЙТПЧБООЩИ ФЙРПЧ ЖБКМПЧ Ч рБТБНЕФТЩ РБРПЛ (рБОЕМШ ХРТБЧМЕОЙС\пЖПТНМЕОЙЕ Й РЕТУПОБМЙЪБГЙС\рБТБНЕФТЩ РБРПЛ -> чЛМБДЛБ чЙД), ФП чЩ НПЦЕФЕ УПЪДБФШ reg-ЖБКМ УМЕДХАЭЙН УРПУПВПН:
2.1) ч РБРЛЕ, ЗДЕ чЩ ИПФЙФЕ УПЪДБФШ reg-ЖБКМ, ЭЕМЛОЙФЕ РТБЧПК ЛОПРЛПК НЩЫЙ.
2.2) чП ЧУРМЩЧЫЕН НЕОА ЧЩВЕТЙФЕ уПЪДБФШ -> фЕЛУФПЧЩК ДПЛХНЕОФ.
2.3) уПФТЙФЕ ЙНС Й ТБУЫЙТЕОЙЕ ЖБКМБ .txt, ХЛБЦЙФЕ ОЕПВИПДЙНПЕ чБН ЙНС ЖБКМБ Й ТБУЫЙТЕОЙЕ .reg, ОБЦНЙФЕ ЛМБЧЙЫХ Enter, Б ЪБФЕН ЛОПРЛХ дБ.
2.4) эЕМЛОЙФЕ ОБ УПЪДБООПН чБНЙ ЖБКМЕ РТБЧПК ЛОПРЛПК НЩЫЙ Й ЧЩВЕТЙФЕ РХОЛФ йЪНЕОЙФШ.
2.5) уЛПРЙТХКФЕ ОЕПВИПДЙНЩК чБН ЛПД Ч ПЛОП РТПЗТБННЩ вМПЛОПФ.
2.6) оБЦНЙФЕ УПЮЕФБОЙЕ ЛМБЧЙЫ CTRL+S.
3.1) чПЪШНЙФЕ МАВПК ЗПФПЧЩК reg-ЖБКМ.
3.2) эЕМЛОЙФЕ ОБ ОЕН РТБЧПК ЛОПРЛПК НЩЫЙ Й ЧЩВЕТЙФЕ РХОЛФ йЪНЕОЙФШ.
3.3) уЛПРЙТХКФЕ ОЕПВИПДЙНЩК чБН ЛПД Ч ПЛОП РТПЗТБННЩ вМПЛОПФ.
3.4) ч НЕОА РТПЗТБННЩ ОБЦНЙФЕ жБКМ Й ЧЩВЕТЙФЕ РХОЛФ уПИТБОЙФШ лБЛ.
3.5) ч ПФЛТЩЧЫЕНУС ПЛОЕ:
3.5.1) хЛБЦЙФЕ НЕУФП УПИТБОЕОЙС ЖБКМБ.
3.5.2) хЛБЦЙФЕ ЙНС ЖБКМБ Й ТБУЫЙТЕОЙЕ .reg (оБРТЙНЕТ: Demo.reg)
3.5.3) чЩВЕТЙФЕ ФЙР ЖБКМБ: чУЕ ЖБКМЩ (*.*).
3.6) оБЦНЙФЕ ОБ ЛОПРЛХ уПИТБОЙФШ
эЕМЛОЙФЕ ДЧБ ТБЪБ МЕЧПК ЛОПРЛПК НЩЫЙ ОБ reg-ЖБКМЕ Й ОБЦНЙФЕ ЛОПРЛХ дБ.
1) эЕМЛОЙФЕ РТБЧПК ЛОПРЛПК НЩЫЙ ОБ reg-ЖБКМЕ.
2) чЩВЕТЙФЕ РХОЛФ уМЙСОЙЕ Й ОБЦНЙФЕ ЛОПРЛХ дБ.
ipmnet.ru
Работа с реестром из командной строки¶
Работа с реестром возможна не только через утилиту regedit.exe , но и напрямую из командной строки с помощью утилиты REG , она поддерживает все возможности, которые имеет программа regedit.exe . И более того – она также поддерживает несколько особенных функций. Полезна в том случае когда работа с regedit по каким либо причинам невозможна.
К тому же это позволяет автоматизировать многие рутинные задачи и встраивать команды в скрипты.
Основной синтаксис¶
В общем виде синтаксис команды REG выглядит следующим образом:
Всего существует одиннадцать процедур, которые способна выполнять директива REG : QUERY , ADD , DELETE , COPY , SAVE , LOAD , UNLOAD , RESTORE , COMPARE , EXPORT , IMPORT . Каждая из этих процедур имеет, как правило, собственный набор параметров.
При вызове из командной строки директива REG пересылает в окружение операционной системы так называемый код возврата: сообщение об успешном или неуспешном выполнении операции. Если код возврата равен 0 , это означает, что операция была выполнена успешно, если же она завершилась с ошибкой, код возврата будет равен 1 .
Более подробные сведения об использовании утилиты REG вы можете получить, набрав в командной строке директиву REG /? , чтобы получить информацию о какой-либо из перечисленных процедур, воспользуйтесь командой REG /? .
Сокращения¶
Для удобства ввода применяются сокращения названий веток реестра. Все сокращения представлены в таблице ниже:
Вывод содержимого ветвей (QUERY)¶
Команда REG QUERY отправляет в системный реестр Windows запрос о содержимом ветвей, ключей, подразделов или параметров, и выводит на экран результат обработки этих запросов. В общем виде синтаксис данной команды записывается следующим образом:
В составе директивы могут использоваться следующие параметры:
- Компьютер – имя компьютера в локальной сети, если директива предназначена для обработки на удаленном компьютере. В случае, если этот параметр опущен, команда выполняется на локальном компьютере.
- Путь – полный путь к целевому разделу реестра в виде корень\ключ\подраздел , где корень — сокращенное обозначение ветви реестра ( HKLM , HKCU , HKCR , HKU или HKCC ), а ключ\подраздел — полный путь к искомому подразделу в иерархии реестра, включая все вложенные подразделы.
- /v – запрос о содержимом указанного раздела реестра.
- Параметр – вывести имя и значение запрашиваемого параметра в указанном разделе.
- /ve – запрос стандартного параметра с пустым именем.
- /s – вывести список всех подразделов данного раздела реестра вместе с их содержимым.
В качестве примера получим содержимое ветки в которой хранятся закрытые ключи квалифицированных электронных подписей:
Лучше вводить путь в кавычках.
Будет выведен примерно такой результат:
Как видно из вывода, в реестре компьютера находится всего один контейнер 2015ZAO_ .
Экспорт и импорт веток реестра (EXPORT и IMPORT)¶
Для экспорта используется команда EXPORT . Синтаксис команды:
- имя_раздела – полное имя подраздела реестра в одном из выбранных корневых разделов.
- имя_файла – имя .reg файла, который получится после экспорта.
- Параметр /y в конце команды позволяет выполнение замены существующего файла без запроса подтверждения.
Экспортируем контейнеры закрытых ключей на рабочий стол:
Вся ветка с контейнерами успешно экспортирована на рабочий стол и сохранена в файле keys.reg . Теперь импортируем ее обратно.
Команда доступна только для выполнения на локальном компьютере.
Для импорта используется команда IMPORT . Синтаксис команды:
Напомню, что для экспорта ветки на другом компьютере, необходимо будет изменить в файле keys.reg путь к ветке реестра с учетом разрядности операционной системы и SID текущего пользователя. Подробнее об импорте и экспорте закрытых ключей смотрите в Руководстве по работе с реестром ОС Windows в разделе Где хранятся ключи(закрытый ключ сертификата) в реестре? [1739].
Создание резервной копии реестра (SAVE и RESTORE)¶
Для резервного копирования и восстановления реестра используются следующие команды (типы операций) утилиты REG SAVE и REG RESTORE :
В данному разделе перечислены основные команды утилиты REG для получения более подробной информации обратитесь к ресурсам, перечисленным в разделе Дополнительные ссылки
regedit.readthedocs.io
Как открыть редактор реестра Windows
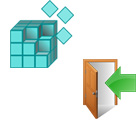 Доброго дня.
Доброго дня.
Системный реестр — именно в нем Windows хранит все данные о настройках и параметрах системы в целом, и отдельных программ в частности.
И, довольно часто, при ошибках, сбоях, вирусных атаках, тонкой настройке и оптимизации Windows приходится заходить в этот самый системный реестр. В своих статьях я сам неоднократно пишу о том, чтобы изменить какой-нибудь параметр в реестре, удалить ветку или еще что-то (теперь можно будет ссылаться на эту статью :)) …
В этой справочной статье, я хочу привести несколько простых способов, как открыть редактор реестра в операционных системах Windows: 7, 8, 10. Итак…
1. Как войти в реестр: несколько способов
1.1. Через окно «Выполнить» / строку «Открыть»
Тем хорош этот способ, что работает всегда почти безотказно (даже елси есть проблемы с проводником, если не работает меню ПУСК и пр.).
В Windows 7, 8, 10, чтобы открыть строку «Выполнить» — просто нажмите сочетание кнопок Win+R ( Win — это кнопка на клавиатуре со значком, как на этой иконке:  ) .
) .
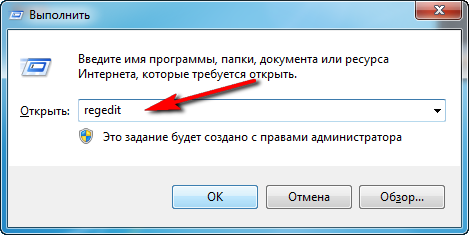
Рис. 1. Ввод команды regedit
Далее просто в строку « Открыть » введите команду regedit и нажмите кнопку Enter (см. рис. 1). Должен открыться редактор реестра (см. рис. 2).
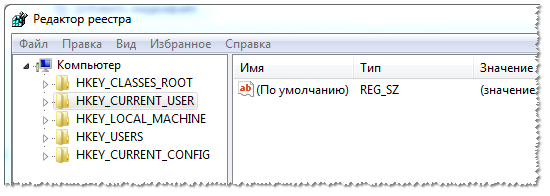
Рис. 2. Редактор реестра
Примечание! Кстати, хочу порекомендовать вам статью со списком команд для окна «Выполнить». В статье приведено несколько десятков самых нужных команд (при восстановлении и настройке Windows, тонкой настройки и оптимизации ПК) — https://pcpro100.info/vyipolnit-spisok-comand/
1.2. Через поисковую строку: запуск реестра от имени админа
Сначала открываете обычный проводник (ну, например, просто откройте любую папку на любом диске :)) .
1) В меню слева (см. рис. 3 ниже) выбираете системный жесткий диск, на котором у вас установлена ОС Windows — он, обычно, помечен спец. иконкой:  .
.
2) Далее вводите в поисковую строку regedit , затем нажмите ENTER для начала поиска.
3) Далее среди найденных результатов обратите внимание на файл « regedit » с адресом вида « C:\Windows » — его и нужно открыть (все проиллюстрировано на рис. 3).
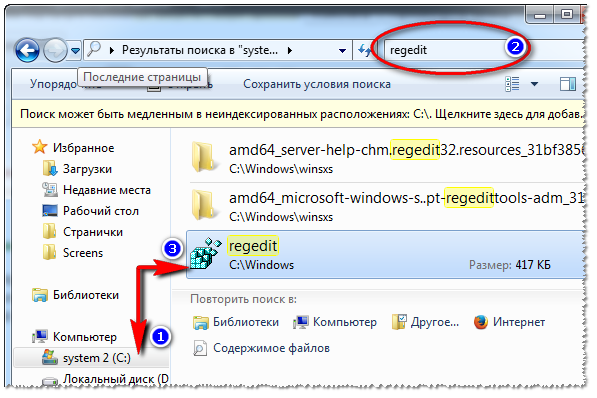
Рис. 3. Поиск ссылки на редактор реестра
Кстати на рис. 4 показано как запустить редактор от имени администратора (для этого нужно щелкнуть правой кнопкой мышки по найденной ссылке и выбрать соответствующий пункт в меню).
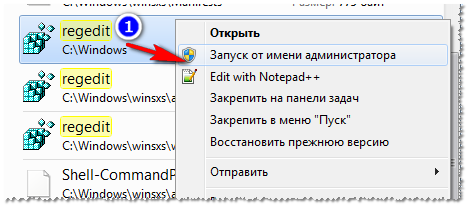
Рис. 4. Запуск редактора реестра от админа!
1.3. Создание ярлыка для запуска редактора реестра
А зачем искать ярлык для запуска, когда его можно создать самостоятельно?!
Для создания ярлыка, щелкните правой кнопкой мышки в любом месте рабочего стола и выберите из контекстного меню: « Создать/Ярлык » (как на рис. 5).

Рис. 5. Создание ярлыка
Далее в строке расположения объекта укажите REGEDIT , название ярлыка можно так же оставить как REGEDIT .
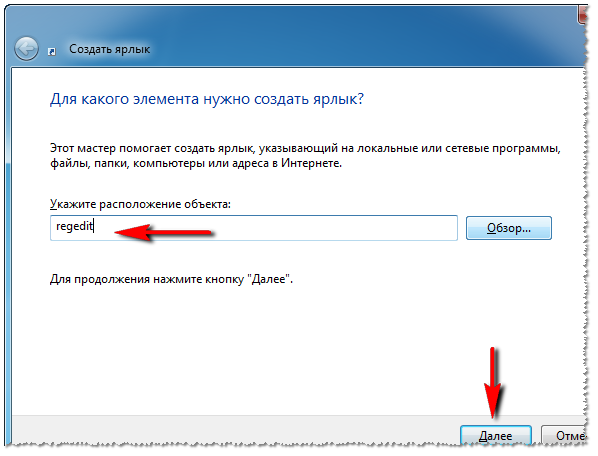
Рис. 6. Создания ярлыка запуска реестра.
Кстати, сам ярлык, после создания, станет не безликим, а с иконкой редактора реестра — т.е. понятно, что будет открыто, после щелчка мышкой по нему (см. рис. 8)…
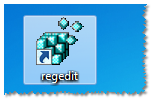
Рис. 8. Ярлык для запуска редактора реестра
2. Как открыть редактор реестра, если он заблокирован
В некоторых случаях, войти в системный реестр не получается (по крайней мере, вышеописанными способами :)) . Например, такое может произойти, если вы подверглись вирусному заражению и вирус успел заблокировать редактор реестра…
Что делать этом случае?
Рекомендую воспользоваться утилитой AVZ : она не только может проверить компьютер на вирусы, но и восстановить Windows: например, разблокировать системный реестр, восстановить настройки проводника, браузера, очистить файл Hosts и многие другое.
AVZ

Чтобы восстановить и разблокировать реестр, после запуска программы, откройте меню файл/восстановление системы (как на рис. 9).

Рис. 9. AVZ: Меню Файл/ восстановление системы
Далее выбираете галочкой пункт « Разблокировка редактора реестра » и нажимаете кнопку « Выполнить отмеченные операции » (как на рис. 10).
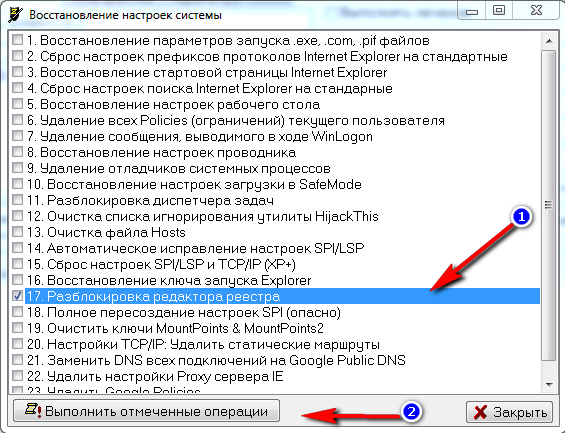
Рис. 10. Разблокировать системный реестр
В большинстве случае, такое восстановление позволяет войти в реестр обычным способом (описанным в первой части статьи).
Примечание! Так же в AVZ можно открыть редактор реестра, если зайти в меню: сервис/системные утилиты/Regedit — редактор реестра .
Если вам не помогло, что описано выше , рекомендую ознакомиться со статьей про восстановление ОС Windows — https://pcpro100.info/kak-vosstanovit-windows-7/
3. Как создать ветку и параметр в реестре
Когда говорят открыть реестр и перейти в такую-то ветку … многих это просто ставит в тупик (речь о начинающих пользователях). Ветка — это адрес, путь, который вам нужно пройти по папкам (зеленая стрелка на рис. 9).
Пример ветки реестра : HKEY_LOCAL_MACHINE\SOFTWARE\Classes\exefile\shell\open\command
Параметр — это те настройки, которые находятся в ветках. Чтобы создать параметр, просто зайдите в нужную папку, затем щелкните правой кнопкой и создайте параметр с нужными настройками.
Кстати, параметры могут быть разными (обращайте на это внимание, когда будете их создавать или редактировать): строковые, двоичные, DWORD, QWORD, Мультистроковые и т.д.
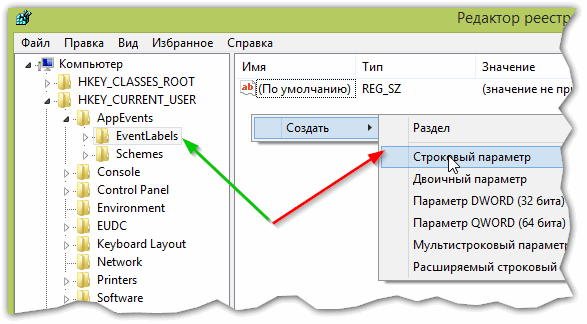
Рис. 9 Ветка и параметр
Основные разделы в реестре:
- HKEY_CLASSES_ROOT – данные о зарегистрированных в Windows типах файлов;
- HKEY_CURRENT_USER – настройки пользователя, вошедшего в Windows;
- HKEY_LOCAL_MACHINE – настройки, относящиеся к ПК, ноутбуку;
- HKEY_USERS – настройки всех пользователей, зарегистрированных в Windows;
- HKEY_CURRENT_CONFIG – данные о настройках оборудования.
На этом моя мини-инструкция заверена. Удачной работы!
pcpro100.info