Как сделать заметку в Одноклассниках
Здравствуйте, уважаемые посетители сайта inetfishki.ru! В данной статье мы рассмотрим очень интересную тему – заметки в Одноклассниках. Научимся добавлять их в ленту и статус, чтобы все друзья могли видеть ваш пост. Разберемся, как можно добавлять в них фото и музыку, отметить место на карте или друга.
С их помощью, можно делиться с друзьями различными мыслями или добавлять цитаты других пользователей или классиков мировой литературы. Также можете прикрепить к ней интересное фото или музыку, создать опрос.
Теперь, обо всем по порядку.
Создание заметок
Для того чтобы сделать ее, откройте главную страничку своего профиля и в меню под именем увидите небольшое окно, в котором написано «О чем вы думаете?». Кликните по нему мышкой.

Окошко увеличится, и в нем появятся дополнительные кнопочки.
В верхнем поле введите необходимый текст. Если хотите добавить еще поле, нажмите на кнопку с изображением карандаша.

Используя другие кнопки, можно добавить к ней музыку – изображение ноты, или сделать ее с фотографией – изображение фотоаппарата.
Чтобы добавить фото, кликните по нужной кнопке, найдите на компьютере файл, выделите его и нажмите «Открыть».
Для добавления музыки, выбранная песня должна быть сохранена на вашей страничке в разделе «Моя музыка». Статью о том, как добавить музыку в Одноклассниках, можете прочесть на сайте. Затем нажмите на ноту и напротив выбранной композиции кликните по плюсику, потом «Добавить».

Еще одна кнопочка в виде трех полос – это создание опроса в Одноклассниках. Напишите свой вопрос и дайте к нему варианты ответа.
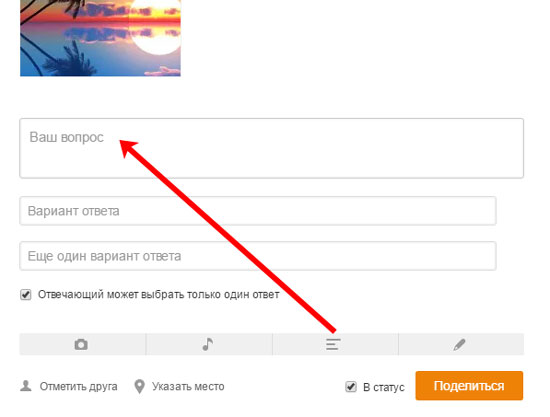
После того, как сделаете заметку, нажмите на кнопочку «Поделиться». Таким образом, мы сохранили ее в Одноклассниках.

Найти все созданные записи можно на своей страничке, нажав на кнопочку «Заметки» под именем.

Как отметить друга в заметке и указать место
Если вы хотите отметить друга, нажмите на соответствующую кнопочку внизу и выберите человека из списка. Отмеченный друг получит оповещение, что его упомянули в записи.

Для того чтобы указать место, тоже кликните по нужной кнопке. В строку поиска введите название и выберите подходящее из предложенного списка.

Как поставить заметку в статус
Если вам просто нужно добавить ее в ленту, тогда сделайте все, как описано выше. После того, как вы нажмете «Поделиться», все друзья увидят созданный вами пост на своей ленте. Они смогут оставить комментарий к нему, поставить лайк, поделиться заметкой в Одноклассниках.
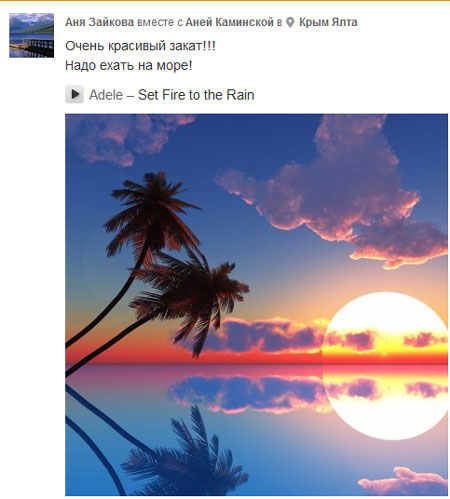
Если же вы хотите, чтобы сделанная запись отображалась в статусе на вашей страничке, и ее видел каждый ваш гость, то в окне создания, поставьте галочку в поле «В статус».

Созданная мной заметка в статусе в Одноклассниках выглядит следующим образом. Чтобы посмотреть ее целиком, нужно нажать на три точки внизу.

Как написать заметку с телефона
Если вы хотите создать запись с телефона или планшета, откройте мобильное приложение и в меню сверху кликните по подходящей кнопочке.

В поле посредине напишите текст. Используя кнопочки внизу, добавьте фото, музыку, создайте опрос. Также можно указать место и выбрать друга. Все это было описано выше.
Для того чтобы сделанная заметка отображалась в статусе, поставьте галочку в поле «статус».

После того, как напишите и добавите все нужное, нажмите на кнопочку вверху справа в виде стрелочки.

Ваша заметка будет опубликована в статусе и в ленте.

Создавайте различные заметки в Одноклассниках, делясь своими эмоциями, фото, воспоминаниями. Сохраняться они будут на вашей страничке, и при желании, вы и ваши друзья всегда сможете их просматривать.
inetfishki.ru
Заметки: создаём красивый пост на Facebook
26 сентября социальная сеть выпустила обновление для своего инструмента «Заметки» («Notes»). Детище Марка Цукерберга в очередной раз попыталось аудиторию у ЖЖ и теперь в Facebook можно создавать минималистичные публикации, почти такие же красивые, как у нас на сайте. Если вы так и не поняли, как это сделать, то TER объяснит всё на пальцах

кому и зачем
Заметки позволяют писать посты длинной более 5000 символов, разбавляя это картинками, форматированием и отдавая на суд публики в приятном для чтения виде. Видеть их может далеко не каждый, что позволяет упростить делать:
- Черновики записей и идеи, которые видите только вы;
- Делать руководства для определённого круга людей, например, для сотрудников вашей фирмы;
- Писать длинные тексты, не засоряя ленту. Опубликованная заметка превращается в сниппет, который можно прочитать по клику.
TER не собирается встрявать в спор Facebook vs VK – выбор соцести за вами.

Если порыться по Facebook дальше, чем просто постить фотки и записи, то сайт пестрит удобными инструментами для бизнеса и личного развития. Заметки спрятались во вкладке “Ещё”, после чего открывается следующее меню:

 1. Открой свою страницу и нажми “редактировать страницу”
1. Открой свою страницу и нажми “редактировать страницу”
2. В боковом меню выбери “приложения”
3. В списке установленных приложений страницы найди “заметки” и нажми на ссылку “изменить настройки”
4. Добавь вкладку “заметки” в боковое меню страницы с помощью кнопки “добавить”
5. Ура
Как и в любом приличном блоге, в “Заметках” можно выполнить элементарную вёрстку текста. Если функций, описанных ниже, недостаточно, то можно освоить азы HTML-вёрстки и сделать всё по-своему.
В “Drag or click to add photo” добавляем изображение, которое будет украшать публикацию сверху и станет главной картинкой при публикации. Можно выбрать из своих фото или загрузить новую – желательно, от 1024 по широкой стороне.

Пишем заголовок и основной текст. Его можно отформатировать, просто выделив нужны кусок мышкой и наведя курсор на фразу. Bold, Italic, Mono (варианты оформления) или Link (сделать слово/фразу активной ссылкой)

Отодвинув курсор в сторону, станет доступно другое меню с оформлением цитат, списков, заголовков и подзаголовков. Наведите красоту:

Добавьте изображений. В том же меню можно добавить картинку, нажав на соответствующую иконку. Пикчу можно отформатировать по центру, левой-правой стороне, а также изменить размер фото с помощью ползунков. Рекомендуем вставлять по изображению через каждые три абзаца

На этом всё! Пишите, творите, но если захотите, чтобы ваш текст посмотрело большее количество людей, то рекомендуем отписаться в блогах TER – таланты всегда будут замечены.
ekb-room.ru
Создание и печать страниц заметок
Вы можете создать страницы заметок при создании презентации, чтобы распечатать их для использования во время презентации.
Сохраним деревья! 
Вместо распечатки страниц заметок рекомендуется просматривать заметки в режиме докладчика. Во время проведения презентации заметки можно отобразить на втором мониторе, чтобы не расходовать бумагу и чернила. Дополнительные сведения см. в статье Просмотр заметок докладчика на отдельном дисплее при показе презентации на нескольких мониторах.
Для ввода заметок к слайдам используйте область заметок в обычном режиме. Чтобы перейти в обычный режим, на вкладке Вид в группе Режимы просмотра презентации нажмите кнопку Обычный.

Вводить и форматировать текст заметок можно в обычном режиме, но для просмотра заметок и примененного форматирования (например, цветных шрифтов) перед печатью переключитесь в режим страниц заметок. В этом режиме можно также проверить и изменить колонтитулы.
Каждая страница заметок включает эскиз слайда вместе со всеми относящимися к нему заметками. В режиме страниц заметок можно добавлять в заметки диаграммы, рисунки, таблицы и другие иллюстрации.
(Указанные ниже номера соответствуют числам на рисунке.)
Страницы заметок включают заметки и все слайды в презентации.
Каждый слайд печатается на отдельной странице заметок.
Слайд сопровождается соответствующими заметками.
На страницы заметок можно добавить данные, например диаграммы или изображения.
При добавлении заметок учитывайте следующее:
Изменение, добавление и удаление объектов на странице заметок относится только к этой странице и тексту заметки в обычном режиме.
Чтобы увеличить размеры, изменить положение или форматирование области слайда или области заметок, внесите нужные изменения в режиме страниц заметок.
В обычном режиме нарисовать или вставить рисунок в области заметок невозможно. Для этого следует переключиться в режим страниц заметок.
Рисунки и объекты, добавленные в режиме страниц заметок, выводятся при печати, но не на экране в обычном режиме.
Если половины страницы не хватает для заметок, вы можете увеличить место.
Чтобы расширить место на отдельной странице заметок:
В обычном режиме в области с вкладками Структура и Слайды откройте вкладку Слайды, а затем выберите слайд, к которому вы хотите добавить больше места для заметок.
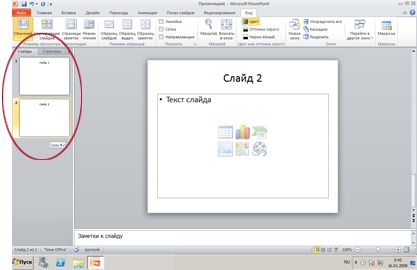
Выполните одно из указанных ниже действий.
Чтобы удалить эскиз слайда, на странице заметок щелкните слайд и нажмите клавишу DELETE.
Чтобы уменьшить размер эскиза слайда на странице заметок, перетащите маркер изменения размера.
Чтобы добавить изображение, например фигуру или рисунок, или отформатировать все страницы заметок в презентации, откройте образец заметок. Например, чтобы добавить логотип компании или другой рисунок на все страницы заметок, используйте образец заметок. С помощью образца также можно изменить начертание шрифта для всех заметок. Вы можете изменить внешний вид и положение области слайда, области заметок, колонтитулов, номеров страниц и даты.
Вы можете распечатать страницы заметок с эскизами слайдов, чтобы раздать их слушателям или подготовиться к проведению презентации.
Примечание: На каждой странице можно распечатать только один эскиз слайда с заметками.
Откройте презентацию, для которой нужно распечатать страницы заметок с эскизами слайдов.
Откройте вкладку Файл.
В левой части вкладки Файл выберите пункт Печать.
В разделе Настройка щелкните стрелку рядом с полем Слайды размером во всю страницу и выберите в разделе Напечатать макет пункт Страницы заметок.
Если нужно напечатать заметки и эскизы слайдов в цвете, выберите цветной принтер. Щелкните стрелку рядом с полем Цветная и выберите в списке пункт Цветная.
Примечание: На каждой странице можно распечатать только одну страницу заметок.
Откройте презентацию, для которой вы хотите напечатать страницы заметок без эскизов слайдов.
Откройте каждый слайд в режиме страниц заметок. Чтобы перейти в режим страниц заметок, в меню Вид в группе Режимы просмотра презентации нажмите кнопку Страницы заметок.
Удалите эскизы слайдов со всех страниц заметок. Чтобы удалить эскиз слайда, на странице заметок щелкните слайд и нажмите клавишу DELETE.
Чтобы задать ориентацию страницы, щелкните стрелку рядом с полем Книжная ориентация и выберите в списке вариант Книжная ориентация или Альбомная ориентация.
Для ввода заметок к слайдам используйте область заметок в обычном режиме.
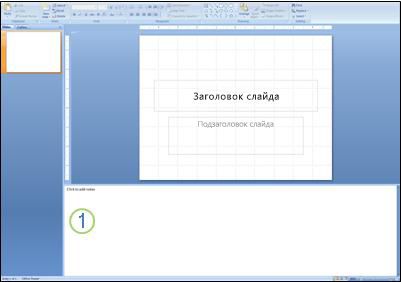
1. Область заметок (обычный режим)
Каждая страница заметок включает эскиз слайда вместе со всеми относящимися к нему заметками. В режиме страниц заметок можно добавлять в заметки диаграммы, рисунки, таблицы и другие иллюстрации. Дополнительные сведения о добавлении эффектов, рисунков или объектов WordArt на страницы заметок см. в этой статье.
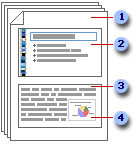
1. Страницы заметок включают заметки и все слайды презентации.
2. Каждый слайд печатается на отдельной странице заметок.
3. Слайд сопровождается соответствующими заметками.
4. На страницы заметок можно добавить данные, например диаграммы или изображения.
Рисунки и объекты, добавленные в режиме страниц заметок, выводятся при печати, но не на экране в обычном режиме. Если сохранить презентацию как веб-страницу, в отличие от заметок изображения и объекты не будут отображаться при просмотре в веб-браузере.
В обычном режиме нарисовать или вставить рисунок в области заметок невозможно. Для этого следует переключиться в режим страниц заметок. Дополнительные сведения о добавлении эффектов, рисунков или объектов WordArt на страницы заметок см. в этой статье.
Страница заметок по умолчанию состоит из эскиза слайда в верхней половине страницы и равного по размеру раздела для заметок в нижней половине.
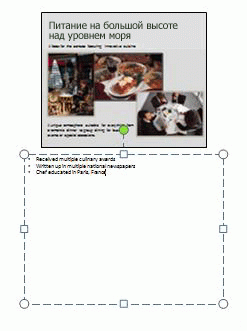
Если половины страницы не хватает для заметок, увеличьте доступное пространство.
Чтобы расширить место на отдельной странице заметок, сделайте следующее:
В обычном режиме в области с вкладками «Структура» и «Слайды» откройте вкладку Слайды, а затем выберите слайд, к которому вы хотите добавить больше места для заметок.
Чтобы удалить эскиз слайда, на странице заметок щелкните слайд и нажмите клавишу DELETE.
На верхней границе заметки перетащите маркер изменения размера, чтобы увеличить заметку до нужного размера.
Если вам нужно несколько страниц для заметок, сделайте следующее:
В обычном режиме в области с вкладками «Структура» и «Слайды» откройте вкладку Слайды, а затем щелкните пространство после слайда, к которому вы хотите добавить больше заметок.
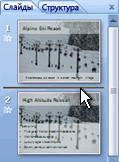
На вкладке Главная в группе Слайды выберите Создать слайд, а затем — Пользовательский макет.
В обычном режиме в области с вкладками «Структура» и «Слайды» откройте вкладку Слайды, щелкните правой кнопкой мыши слайд, который вы только что добавили, и выберите команду Скрыть слайд.
Рядом с каждым скрытым слайдом на вкладке Слайды отображается соответствующий значок  , содержащий его номер.
, содержащий его номер.
Скрытые слайды не будут видны в презентации, если их снова не отобразить, щелкнув эскиз слайда правой кнопкой мыши и выбрав команду Скрыть слайд.
В меню Вид в группе Режимы просмотра презентации нажмите кнопку Страницы заметок.
На странице заметок щелкните слайд и нажмите клавишу DELETE.
Перетащите маркер изменения размера на верхней границе заполнителя заметок так, чтобы охватить всю страницу.
Примечание: Заполнив заметки для видимых слайдов, необходимо открыть скрытые слайды в режиме Страницы заметок и продолжить ввод заметок.
Чтобы добавить дополнительные скрытые слайды для заметок, повторите действия 1–6.
Если сохранить презентацию как веб-страницу, все нескрытые заметки будут отображаться автоматически. Заголовки слайдов становятся оглавлением презентации, а заметки отображаются под каждым слайдом. Заметки могут заменять докладчика, предоставляя читателям нужные сведения.
Если вы не хотите, чтобы заметки показывались на веб-странице, их можно отключить перед сохранением файла.
Вы можете распечатать страницы заметок с эскизами слайдов, чтобы раздать их слушателям или подготовиться к проведению презентации. На каждой странице можно распечатать только один эскиз слайда.
Нажмите кнопку Microsoft Office  , щелкните стрелку рядом с кнопкой Печать и выберите Предварительный просмотр.
, щелкните стрелку рядом с кнопкой Печать и выберите Предварительный просмотр.
В группе Параметры страницы щелкните стрелку под полем Печатать следующее и выберите Страницы заметок.
Нажмите кнопку Печать.
Примечание: Если необходимо распечатать цветные копии заметок и эскизов слайдов, выберите цветной принтер. Нажмите кнопку Microsoft Office  , щелкните стрелку рядом с кнопкой Печать и выберите Предварительный просмотр. В разделе Печать нажмите кнопку Параметры, наведите указатель мыши на пункт Цвет или оттенки серого и выберите значение Цвет.
, щелкните стрелку рядом с кнопкой Печать и выберите Предварительный просмотр. В разделе Печать нажмите кнопку Параметры, наведите указатель мыши на пункт Цвет или оттенки серого и выберите значение Цвет.
Откройте каждый слайд в режиме страниц заметок.
Удалите эскизы слайдов со всех страниц заметок.
Чтобы задать ориентацию страницы, щелкните стрелку под полем Ориентация и выберите вариант Альбомная или Книжная.
Чтобы задать колонтитулы, щелкните Параметры, а затем выберите Колонтитулы.
support.office.com

Как написать заметку в газету и в блог. Практические советы
В интернете не мало статей, которые отвечают на вопрос «как написать заметку». Я же здесь постараюсь расширить ответ основываясь на опыте, а не только на теории, которая написана в учебниках по журналистике.
Прежде, чем говорить о заметках в газете, пару слов скажу о статейках в блоге. Последняя разительно отличается от заметки в печатном издании. Так же отличаются и правила их написания. Но не сильно.
Начнем с простых вещей, а именно с бложных статеек (слово «бложных» меня обескураживает )) )
Как я писал в статье «Почему изменилась журналистика«, сегодня блог может вести каждый и назвать себя гордым словом блогер. Это нечто сродни журналисту в газете.
Блогеры пишут заметки на свой ресурс не используя никаких правил написания. Это ведь просто — пришла мысль, ты ее излагаешь. Т.е. что есть в голове, то и пишешь. Как правило заголовок для такой заметки пишут в последнюю очередь, поскольку автор, садясь за компьютер, не всегда себе представляет, куда его может привести написание статьи. Порой замыслил написать об одном, а вышло совершенно другое.
Правила ведения блога, которые забиты технически в структуре сайта не позволяют игнорировать заголовок. Поэтому у блогера уже есть два правила написания заметки — наличие заголовка и сам текст материала.

В отличие от газетной заметки, бложная, как правило не несет в себе новостийную часть. Обычно это описание каких либо действий или описание того или иного случая, приема и т.п. Поэтому заметка на сайте начинается с вводной части типа «Я хочу вам рассказать, как слепить пулю из…». Т.е. интуитивно автор, не зная правил написания заметок, очень близок к ним на самом деле. Чтобы понять почему, давайте посмотрим на построение газетной статьи.
Общеизвестная структура заметки в СМИ такая:
* Заголовок (название)
* Подзаголовок (продолжение заголовка, но более длинная описательная часть)
* Лид (вступительная часть, в которой сжато говорится о новости)
* Новость (непосредственно сама новость)
Любая статья должна отвечать на вопросы Что? Где? Когда?
В отличии от блога, в газете заголовок имеет определенный формат и размерность. Это обуславливается тем, что макет издания не позволяет писать сколь угодно длинный заг (заголовок). В коротких колоночных новостях заголовок должен быть совсем кратким — где-то из 2-3 слов. Например: «Сталлоне женился» или «В Зимбабве потоп«. Все материалы, которые имеют полосность от четверти до единицы имеют возможность представить более длинный заголовок. А многие макеты издания позволяют дописывать и подзаг (подзаголовок). Например: «Сильвестр Сталлоне женился на Шерон Стоун» с подзагом: ЗАГ «Сильвестр Сталлоне женился на Шерон Стоун«. ПОДЗАГ «Свадьба состоялась в Майами на Крон-плаза«. Далее идет ЛИД, где вкратце говорится о новости: «Известный актер Голивуда Сильвестр Сталлоне решил обзавестись семьей. Его избранницей стала 65-летняя актриса Шерон Стоун с которой они крутили роман более года. Их отношения вылились в яркую свадьбу, куда съехались гости со всей страны«. После этого идет текст — описательная часть, которая начинается с начала истории: «Еще несколько лет назад Сильвестр и не подозревал, что…..«.
Итак. что мы имеем: Заголовок, подзаголовок, лид и новость. Это — классическая структура любой заметки или статьи в печатных СМИ. Информационные сайты этих изданий, как правило копируют эти тексты и структуру, поэтому они — отличны от блогов.

А теперь вкусное. Автор заметки, журналист не имеет право на свое мнение. Он должен описывать только имеющиеся факты. Преподать их он может в любой форме, но без своих реплик. Только, если статья аналитическая, тогда априори автор выставляет себя в качестве эксперта и пишет от своего имени. В этом случае журналист должен иметь соответствующую степень подготовки по вопросу, который описывает. Причем официальную.
Что касается заголовка. Чем ярче и интереснее заголовок, тем больше шансов, что читатель не пропустит этот материал и не будет его просматривать по диагонали. В интернете для привлечения трафика красочный заголовок — это самый важный пункт. Но не следует слишком съезжать в сторону «желтизны». Во первых этого может не позволить политика издания (если оно проецирует себя, как серьезное). Во вторых при фантастических заголовках читатель со временем перестанет верить автору. О заголовках мы поговорим в отдельной заметке. Это целое искусство. Когда я учился у журналистов газеты THE SUN то узнал, что у них в газете есть специальная должность «придумыватель заголовков». Это одна из самых высокооплачиваемых должностей в издании. Вот так.
Вернемся к нашему названию. В данном примере можно озаглавить заметку так, как мы ее озаглавили: «Сильвестр Сталлоне женился на Шерон Стоун«. По сути он очень информативен и уже интересен, как факт. Можно добавить к нему изюминку: «Сталлоне женился на Стоун, как ему много лет назад нагадала гадалка«. Это к примеру. Но об этом должно быть указано в тексте. И такой заголовок попахивает «желтизной».
Всегда Заг в статье будет зависеть от фактов, которые есть. И чем интереснее факты, тем интереснее заг. Или так: «Почему Сталлоне женился на Шарон Стоун«. Читатель, помимо того, что уже понял, что актеры поженились получил интригу в виде вопроса: почему же он женился? Читателю необходим ответ и его он найдет в тексте.
А теперь главное! Вы заметили, что в якобы вопросе «Почему Сталлоне женился..» нет знака вопроса? Все потому, что это полувопросительная форма, которая несколько отходит от правил. Самое важное правило в СМИ — НЕ ЗАДАВАТЬ ВОПРОСЫ ЧИТАТЕЛЮ! Читатель должен искать ответы, а не отвечать за «тупых, по его мнению» журналистов на вопросы. Читатель подумает: «Почему? Откуда я знаю…» и пойдет дальше. Читатель поймет, что заметка не ответит ему на вопрос «Почему?», а наоборот спросит. Это при наличии знака вопроса. Чтобы не вводить в литературный шок того, кто держит в руках газету, можно к слову «Почему» добавить слово «Узнайте». «Узнайте почему Сталлоне женился…«. Но еще раз напомню — никаких знаков вопроса. А этим так сейчас грешат многие СМИ.
О заметках и приемах мы будем много еще говорить, поэтому, если вам это интересно, подпишитесь на обновления ))
www.you-author.com
