Как изменять значения в реестре
Для редактирования реестра есть стандартные инструменты, которые поставляются вместе с операционной системой. До Windows XP этих инструментов было два, regedit и regedt32. Начиная с Windows XP они скомбинированы в одном regedit. В этой статье рассматриваются regedit и regedt32. Если Вы используете Windows XP, то интерфейс regedit будет несколько отличным от описываемого в статье, но все функции будут работать так же.
Чтобы открыть regedit сделайте Пуск — Выполнить — regedit и нажмите enter. Интерфейс regedit показан на рисунке 1.

Левое большое окно содержит древовидную структуру разделов реестра, разворачивая которую (при помощи нажатия мышью на знак + около названия, либо выделяя название и нажимая клавишу + справа на цифровой клавиатуре) можно перемещаться по всему реестру, просматривая или редактируя значения параметорв, которые отображаются в правом окне. Пример открытой ветки реестра показан на рисунке 2.

Чтобы изменить значение параметра, который расположен в правом окне, сделайте даблклик по его названию. Откроется окно, пример которого показан на рисунке 3.

Измените значение и нажмите ОК. Будьте внимательны при редактировании, неправильное введенное и сохраненное значение может вывести ОС из строя. Сделайте перед редактированием резервную копию реестра.
Чтобы переименовать переменную выделите ее в правом окне, щелкните правой кнопкой мыши по названию и выберите Переименовать (либо выделите название и нажмите F2). Введите новое имя переменной и подтвердите ввод при помощи Enter.
Чтобы удалить переменную из реестра выделите ее название, щелкните по нему правой кнопкой мыши и выберите Удалить (либо выделите название и нажмите Del).
Чтобы удалить целый раздел (в левом окне изображение папки, в нем могут быть и подразделы и набор переменных) выделите раздел в левом окне и при помощи меню, вызываемого по щелчку правой кнопки мыши, удалите его (либо выделите и нажмите кнопку Del). Пример меню, вызываемого правым щелчком мыши на имени раздела, показан на рисунке 4.

При помощи этого меню можно:
- Развернуть (или свернуть, если был развернут ранее) раздел реестра.
- Создать:
- Подраздел
- Строковый параметр
- Двоичный параметр
- Параметр DWORD
- Произвести поиск в реестре
- Удалить выделенный раздел
- Переименовать выделенный раздел
- Скопировать в буфер обмена путь и имя выделенного раздела реестра
- Импорт файла реестра. Этот пункт позволяет импортировать из файла, хранящегося на диске, разделы реестра.
- Экспорт файла реестра. С помощью этого пункта может быть выполнен экспорт либо всего реестра, либо указанной ветви в файл на жестком диске. Этот экспортированный файл может быть использован в качестве бэкапа при работе с реестром. При экспорте файла реестра, в диалоговом окне Экспорт (окно откроется после выбора пункта меню Экспорт файла реестра) обратите внимание на поле со списком Тип файла. В нем можно выбрать либо просто «Файлы реестра», либо «Файлы реестра Win9x/NT4 (Regedit4)». Если планируется дальнейший импорт экспортированного файла в предыдущие версии Windows, то выбирайте именно второе значение.
- Подключить сетевой реестр. Если есть необходимость исправить реестр по сети, то этот пункт меню позволит подключить реестр другой машины и работать с ним так, будто это локальный реестр.
- Отключить сетевой реестр. Этот пункт станет доступен только после того, как был подключен реестр по сети.
- Печать. При помощи этого пункта меню можно вывести на печать либо весь реестр (что не рекомендуется, т.к. объем будет очень большой), либо определенный раздел реестра.
- Выход.
- Создать. Это подменю в точности повторяет то, что показано на рисунке 5 выше.
- Удалить. Удаляет выделенный объект в реестре (раздел или параметр).
- Переименовать. Переименовывает выделенный объект (раздел или параметр).
- Копировать имя раздела. Копирует в буфер обмена имя текущего раздела.
- Найти. Открывает окно поиска в реестре и после начала поиска устанавливает выделение на первом найденном объекте, соответствующему критерям поиска.
- Найти далее. Продолжает поиск в реестре объектов, соответствующих указанным в окне Поиск критериям. Во время поиска быстрее пользоваться кнопкой F3 для продолжения поиска.
- Строка состояния. Включает или выключает строку состояния, которая находится внизу окна regedit. На рисунках, показанных выше, строка состояния включена.
- Разделить. Позволяет изменить размеры правого и левого окон regedit.
- Обновить. Обновляет содержимое окон regedit. Бывает полезно при внесении изменений в реестр из reg-файлов и контроля за сделанными изменениями через regedit. Быстрее обновить окно можно через кнопку F5.
Если щелкнуть по свободному месту в правом окне, то откроется меню, пример которого показан на рисунке 5.

При помощи этого меню можно создать раздел или параметры различного типа. Это меню дублирует часть функций, которые находятся в меню, показанном на рисунке 4.
Главное меню RegEdit, расположенное вверху окна имеет следующие пункты: - Избранное:
- Добавить в избранное. Добавляет в этот пункт меню имя раздела, к которому требуется частый доступ. Значительно сокращает время на поиск нужного раздела по дереву реестра.
- Удалить из избранного. Удаляет более не нужные пункты из избранного (сами раздела реестра, естественно, не удаляются).
- Реестр:
- Открыть локальный. Открывает локальный реестр. Требуется, если локальный реестр был закрыт. Локальный реестр открывается по умолчанию при запуске regedt32
- Закрыть. Закрывает текущий реестр.
- Загрузить куст. Загружает указанный на диске куст реестра для его дальнейшей правки. Незаменимый инструмент для исправления проблем при загрузке компьютера, которые вызваны неверными значениями в реестре. Более подробно о загрузке и выгрузке кустов реестра читайте в соответствующих статьях в разделе FAQ по реестру.
- Выгрузить куст. Выгружает (сохраняет и отключает) ранее загруженный куст реестра.
- Восстановить. Позволяет восстановить раздел реестра из заранее сохраненной копии.
- Сохранить раздел. Сохраняет выбранный раздел реестра в файл. Затем указанный раздел может быть восстановлен из этого файла.
- Выбрать компьютер. Позволяет подключиться к реестру на компьютере в сети и исправить реестр удаленно.
- Печать ветви. Позволяет распечатать ветвь реестра.
- Выбор принтера.
- Сохранить ветвь как. Позволяет сохранить ветвь реестра в файле в виде текста.
- Правка:
- Добавить раздел. Добавляет раздел (папку), в котором могут быть созданы подразделы и/или параметры.
- Добавить параметр. Добавляет параметр указанного типа в выделенный раздел.
- Удалить. Удаляет выделенный объект (раздел или параметр).
- Следующие 4 пункта позволяют просмотреть значение выделенного параметра в том или ином представлении.
- Структура:
- Раскрыть уровень. Разворачивает выделенный раздел, не разворачивая подразделов. Аналогичный результат может быть получен двойным щелчком по имени раздела.
- Раскрыть структуру. Разворачивает выделенный раздел со всеми подразделами.
- Раскрыть все. Разворачивает все разделы активного окна. Операция может занять много времени.
- Свернуть структуру. Сворачивает развернутый полностью или частично раздел.
- Вид:
- Первые три пункта управляют внешним видом редактора.
- Разделить. Установка размеров правого и левого поля активного окна.
- Вывод двоичных данных. Открывает окно в котором значение выделенного параметра представлено в двоичном виде.
- Обновить все. Обновляет все открытые окна. Пункт недоступен, если включено автообновление.
- Обновить активный. Обновляет только то окно, которое в данный момент имеет фокус, т.е. активно. Пункт недоступен, если включено автообновление.
- Найти раздел. Ищет указанный раздел в активном окне.
- Безопасность:
- Разрешения. Позволяет задать разрешения на доступ к разделу.
- Параметры:
- Шрифт. Позволяет выбрать шрифт, которым выводятся все названия в редакторе.
- Автообновление. Включение автоматического обновления содержимого открытых в редакторе окон.
- Только чтение. Отключает сохранение изменений реестра.
- Подтверждение удаления. При удалении раздела или параметра будет выдано предупреждение.
- Сохранять параметры при выходе. При закрытии редактора сохраняются все его настройки.
- Запускаем утилиту Выполнить, перейдя в Пуск — Все программы — Стандартные (в Windows 10 утилита Выполнить находится в каталоге Служебные), либо зажав на клавиатуре клавиши Пуск (на некоторых клавиатурах она отмечается как Win) и R
- В открывшемся окне вбиваем команду
- Переходим в каталог C:\Windows
- Запускаем исполнительный файл regedit.exe
- HKEY_CLASSES_ROOT (HKCR) — содержит параметры определения типов файлов и объектов
- HKEY_CURRENT_USER (HKCU) — настройки текущего пользователя (учётной записи)
- HKEY_LOCAL_MACHINE (HKLM) — общие настройки компьютера, относящиеся ко всем пользователям
- HKEY_USERS (HKU) — отображает информацию о пользователях
- HKEY_CURRENT_CONFIG (HKCC) — отображает параметры оборудования и подключенных устройств компьютера
-
- HKEY_DYN_DATA (HKDD) — содержащий динамически изменяемые данные о загрузке процессора, использовании оперативной памяти и прочих текущих параметрах
Типы данных реестра
Ключи реестра в Windows могут быть различных типов, не станем углубляться в особенности каждого из них, рядовому пользователю это знать не обязательно, просто приведём их ниже:
— Строковый параметр
— Двоичный параметр
— Параметр DWORD (32 бита)
— Параметр QWORD (64 бита)
— Мультистроковый параметр
— Расширяемый строковый параметрИзменить тип данных созданного ключа стандартными средствами нельзя, если ошиблись при создании, надо удалить некорректную запись и внести новый ключ.
Резервное копирование реестра
! Перед редактированием реестра всегда желательно создавать резервную копию изменяемой ветки или раздела
Создание бэкапа реестра

Для создания бэкапа раздела реестра мы воспользуемся функцией экспорта в стандартной утилите regedit.- Запускаем редактор реестра командой regedit из окна Выполнить или запуском одноимённого исполнительного файла из проводника (способы описаны выше)
- Правой кнопкой мыши жмём на нужный раздел и выбираем пункт Экспортировать
- В появившемся окне выбираем каталог для сохранения файла бэкапа, вносим имя файла и нажимаем кнопку Сохранить .
Восстановление реестра из бэкапа
Если по каким-то причинам возникнет необходимость восстановления данных реестра из резервной копии, то нам нужно будет только запустить файл бэкапа с расширением *.reg и согласиться на внесение изменений в реестр .
Удаление записей из системного реестра Windows
В первую очередь отметим, что некоторые ключи имеют дефолтные значения . Это значит, что даже если конкретный ключ отсутствует в своей ветке, система будет вести себя, будто ему присвоен параметр по умолчанию.
Отсюда можно сделать вывод, что процесс редактирования реестра делится на несколько типов:
- изменение параметров существующих ключей;
- добавление ключей в реестр с присвоением им нужного значения;
- удаление из реестра лишних ключей или даже кустов.
Regedt32 имеет ценнейшую функцию по ограничению доступа к разделам реестра. Это незаменимый инструмент для обеспечения безопасности и к нему мы еще вернемся в других статьях данного FAQ.
www.windowsfaq.ru
Как добавить/поменять значение строкового параметра в реестре Windows с помощью RegEdit





Научившись создавать строковый параметр в реестре Windows с помощью RegEdit начинаешь понимать, что этого мало для работы с реестром. Нужно, чтобы этот параметр имел значение, а при создании нового строкового параметра создаётся запись без значения. Ниже будет показано как добавить/поменять значение строкового параметра в реестре Windows.
Итак, после создания нового строкового параметра появляется новая запись в реестре Windows у которой пока нет значения:
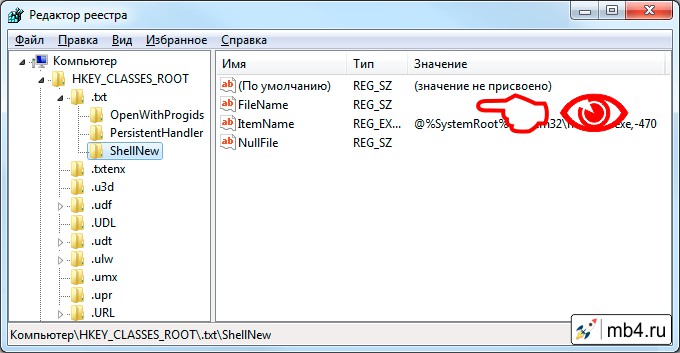
Для того, чтобы добавить или поменять значение параметра, нужно кликнуть по его названию правой кнопкой мыши. Выпадет контекстное меню, в котором нужно выбрать пункт «Изменить. »:
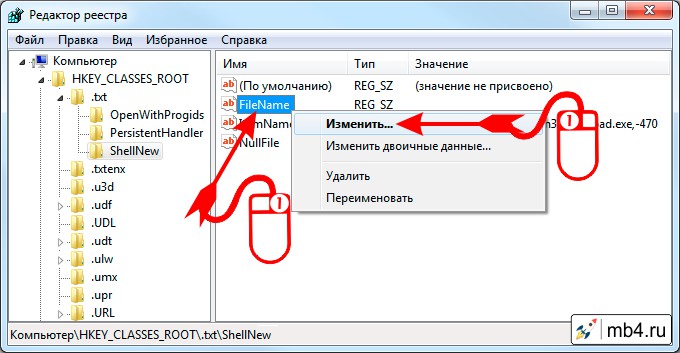
Откроется мини-окошко «Изменение строкового параметра». В поле «Параметр» будет расположено название параметра (его поменять нельзя). А вот в поле «Значение» можно внести новое значение или поменять имеющееся. После изменения нужно нажать кнопку «ОК»:

Теперь в записи реестра Windows можно видеть, что параметру соответствует только что введённое значение.
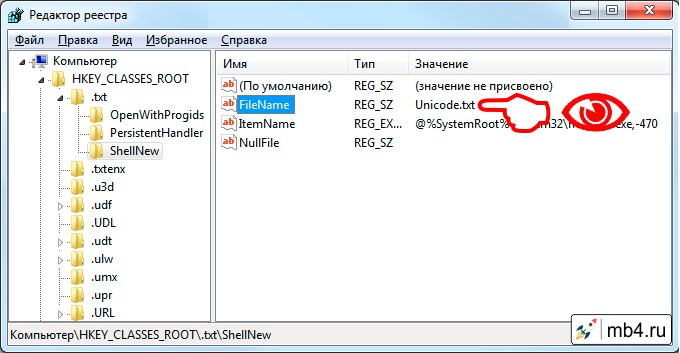
Таким образом можно вносить или менять значения строковых параметров в реестре Windows с помощью утилиты RegEdit.
mb4.ru
Как редактировать реестр Windows
Многим известно, что системный реестр Windows предоставляет широкие возможности по настройке этой операционной системы.
В этой статье, ориентированной на неопытных пользователей, речь пойдет о том, как и что именно можно настроить с его помощью.
Что такое реестр Windows. Структура реестра Windows
Читатели, имеющие опыт редактирования реестра Windows, могут сразу перейти к просмотру описания конкретных параметров системы и ключей системного реестра, с помощью которых их можно изменить (внизу страницы). Если такого опыта у Вас нет, читайте все попорядку.
Реестр Windows — очень важная часть операционной системы, в которой хранится вся информация о параметрах программного обеспечения и порядке его взаимодействия с составными частями компьютера. Поэтому путем редактирования реестра можно существенно изменить настройки ПК в нужном пользователю направлении. Этот способ предоставляет возможность вносить более существенные коррективы в систему, чем при помощи стандартных средств Windows.
Windows автоматически присваивает всем создаваемым ярлыкам название «Ярлык для + имя файла-оригинала». А если в реестре найти двоичный параметр с названием «link», (в разделе «HKEY_CURRENT_USER\Software\Microsoft \Windows\CurrentVersion\Explorer»), и изменить его значение с «1b 00 00 00» на «00 00 00 00», приставка «Ярлык для» к названию ярлыков больше додаваться не будет.
Неопытным пользователям этот пример, наверное, покажется чем-то сложным и непонятным. Но это только на первый взгляд. На самом деле, РЕДАКТИРОВАТЬ РЕЕСТР WINDOWS ОЧЕНЬ ЛЕГКО. Просто, внимательно прочтите эту статью. Уверен, правильно редактировать реестр может любой пользователь.
Структура реестра Windows строго иерархична и имеет четкое построение. Основная его составная часть – это ключи (или параметры), в которых и хранится вся информация (в нашем примере это ключ с названием «link»). Каждый параметр реестра Windows отвечает за определенное свойство системы. Ключи с данными о смежных настройках компьютера объединены в разделы, которые, в свою очередь, являются подразделами более крупных разделов и т.д. Параметры (ключи) реестра бывают нескольких видов (параметры DWORD, QWORD, двоичные, строковые и многострочные параметры и др.) в зависимости от сведений, которые в них содержатся. Информацию с этих ключей Windows считывает главным образом во время запуска, поэтому для того чтобы внесенные в реестр Windows изменения вступили в силу, нужно перезагрузить компьютер.
Редактировать реестр можно через редактор реестра или при помощи твиков реестра.
Как работать в редакторе реестра Windows

Чтобы открыть редактор реестра Windows нужно нажать на клавиатуре кнопку «Windows» (обычно с изображением окошка, находится в нижнем ряду, слева, между кнопками Ctrl и Alt) и, удерживая ее, нажать кнопку «R» («К» в русской раскладке). Появится окно запуска программ. В нем нужно написать regedit и нажать кнопку «ОК».
Навигация в редакторе реестра Windows. Редактор реестра Windows состоит из двух окон. В левом окне отображается структура разделов реестра (проводник), в правом – параметры (ключи) реестра, содержащиеся в просматриваемом разделе. Если в левом окне редактора выделить определенный раздел (щелкнуть по нему мышкой), в правом окне будет отображаться список параметров, которые в нем содержатся.

Чтобы стало понятно, давайте вернемся к нашему примеру: откроем редактор реестра и попробуем найти двоичный параметр с названием link в разделе HKEY_CURRENT_USER\Software\Microsoft\Windows\CurrentVersion\Explorer . Для этого в левой части редактора двойным кликом мышки сначала открываем раздел HKEY_CURRENT_USER. Под ним появится список содержащихся в нем подразделов. Среди них находим и открываем раздел Software, в нем – раздел Microsoft и т.д. Когда доберемся до раздела Explorer и выделим его (щелчком мыши), в правом окне редактора появится список параметров, среди которых будет и параметр с названием «link».
Чтобы изменить значение параметра реестра Windows, нужно дважды щелкнуть по нему левой кнопкой мыши. Откроется окошко изменения параметра. В нем в поле «значение» нужно внести необходимые коррективы и нажать кнопку «ОК».
Создание нового параметра в реестре Windows. Сначала в левом окне редактора (проводнике) проходим к разделу, в котором нужно создать параметр, и выделяем его. Затем в правом окне щелкаем правой кнопкой мыши по пустому месту (не по параметрам, которые там есть) и в появившемся меню «создать» выбираем соответствующий вид создаваемого параметра. В списке появится новый параметр. Щелкаем по нему правой кнопкой мыши, выбираем «Переименовать», даем ему нужное название. Затем указанным в предыдущем пункте способом задаем ему необходимое значение.
Чтобы удалить параметр из реестра Windows, нужно щелкнуть по нему правой кнопкой мыши и выбрать «удалить».
Твики реестра Windows
Твики реестра Windows (англ. tweaks — настройки) — это настройки программного обеспечения и операционной системы, хранящиеся в системном реестре. Твики реестра реализуются при помощи REG-файлов — файлов, которые при их запуске автоматически вносят необходимые изменения в системный реестр Windows. Результат такой же, как и при ручном редактировании реестра через редактор. Нужные REG-файлы можно создавать самостоятельно или же использовать уже готовые, созданные другими пользователями. При этом, REG-файл может изменять как один параметр реестра, так и целые их группы (все зависит от того, что в нем прописать).

По сути, REG-файл – это самый обычный текстовый файл с расширением .reg . Чтобы все стало ясно, откройте текстовый редактор «Блокнот» (пройдите «Пуск»- «Все программы»- «Стандартные»- «Блокнот») и в любом месте сохраните пустой файл 1111 с расширением reg. Для этого в блокноте нужно зайти в меню «Файл», выбрать «Сохранить как», в окне «Имя файла» указать 1111.reg и нажать кнопку «сохранить» (см. изображение справа, щелкните по нему мышкой для увеличения).
Имя файла может быть любым, название 1111 взято только для примера. Главное, чтобы расширение было reg и обязательно через точку от названия (без пробелов). Теперь если сделать двойной щелчек мышки по сохраненному файлу, компьютер «спросит», действительно ли нужно добавить информацию из него в реестр. Если даже нажать на кнопку «да», никакие данные в реестр Windows добавлены не будут, поскольку наш REG-файл пока не содержит никакой информации. Для того, чтобы файл действительно работал, перед сохранением в него нужно внести определенные данные. Обратите внимание, что данные эти должны иметь строго определенную структуру. В противном случае, REG-файл по-прежнему работать не будет.
Если взять наш пример, то REG-файл, отключающий приставку «Ярлык для» в названии ярлыков, будет иметь следующий вид:
Windows Registry Editor Version 5.00
Давайте разберемся, что к чему.
В первой строке файла указывается информация о том, для редактирования какой версии Windows он предназначается. Если это Windows 98 или Windows NT, то в первой строке вписываем «REGEDIT4». Для более поздних версий Windows (2000, XP, 7 и др.) – «Windows Registry Editor Version 5.00» (без кавычек, точно как указано — со всеми пробелами, большими буквами и т.д.). Ничего больше в этой строке быть не должно.
Вторая строка обязательно должна быть пустой.
В третьей строке в квадратных скобках […] прописывается ветка (раздел) реестра, в которой находятся изменяемые параметры.
В четвертой и последующих строках прописываются изменяемые ключи, которые находятся в указанном разделе, а также проводимые с ними действия (каждый изменяемый параметр в отдельной строке).
Формат этих строк зависит от вида изменяемых ключей:
www.chaynikam.info
Изменение параметров cистемного реестра Windows
При настройке системы Windows могут возникать такие ситуации, когда тот или иной параметр невозможно изменить через пользовательский интерфейс.

Зачастую, выход кроется в редактировании системного реестра Windows , с помощью которого можно воздействовать на огромное количество настроек операционной системы.
Ниже мы рассмотрим, что такое реестр и как вносить в него изменения. Для удобства разобьём статью на небольшие разделыСодержание статьи:
Определение и запуск системного реестра Windows
Определений термина реестр Windows можно дать множество, приведём относительно простое и доступное для понимания:
То есть, огромное количество пользовательских и системных настроек ОС отражаются в этой виртуальной среде.
Рассмотрим два основных способа запуска стандартной утилиты редактора реестра:
Запуск редактора реестра при помощи команды Выполнить
и жмём на клавишу Enter
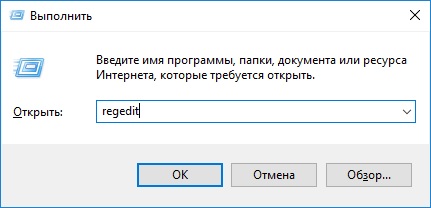
Запуск редактора реестра из проводника
Перед нами откроется окно редактора реестра.
Структура реестра Windows
Отображение информации в реестре имеет определённую структуру.
В правой части окна мы видим разделы и ветки реестра , каждая из которых ещё называется куст реестра , в левой же расположены ключи реестра и их параметры .Разделы реестра

В каждом разделе реестра отображается заданная ему информация. В современных версиях ОС от компании Microsoft заложены пять разделов:
В ранних версиях ОС Windows присутствовал ещё один раздел:
Сразу пройдёмся по последнему пункту, касаемо удаления записей из реестра.
Чаще всего это бывает нужно после удаления софта для чистки хвостов. Дело в том, что некоторые программы, работающие в Windows среде, при установке и в процессе работы активно взаимодействуют с реестром системы, добавляя туда записи с технической информацией. Но при деинсталляции затираются в реестре далеко не все строки. Частично эту проблему решают программы uninstaller-ы от сторонних разработчиков, но встречаются и случаи, требующие ручного вмешательства. После всего вышесказанного у кого-то может возникнуть резонный вопрос: зачем вообще чистить реестр от ненужных записей?
После всего вышесказанного у кого-то может возникнуть резонный вопрос: зачем вообще чистить реестр от ненужных записей?
Ответ прост: во-первых, иногда оставшиеся записи в реестре после удаления программы мешают повторной установке того же софта; во-вторых, записи реестра хранятся в файлах большого объёма, увеличение которого негативно сказывается на фрагментации жесткого диска и отзывчивости системы.Ещё одной причиной для чистки реестра может послужить обнаружение в нём записей о вредоносных программах. Такими зловредами могут быть и баннерные вирусы, и трояны, и рекламные ссылки, терроризирующие пользователя постоянным запуском заданных web-страниц в браузере. О способах избавления от последних, кстати говоря, мы писали в соответствующей статье: Стартовая страница браузера. Решение проблем
Добавление и изменение параметров ключей в реестре Windows
Мы уже рассматривали пример настроек параметров Windows через добавление записей реестра в статьях Открытие проводника Windows 10 на закладке Этот компьютер и Автозагрузка. Добавление приложений в автозагрузку Windows.
Давайте посмотрим, каким образом можно изменить параметр существующего ключа. Для примера произведём отключение контроля UAC через реестр ( User Account Control — контроль учётных записей).

Запускаем редактор реестра Windows.
Далее, в левой части окна переходим к ветке
Теперь в правой части окна находим ключ EnableLUA и кликаем по нему двойным щелчком мышки.
В поле Значение меня 1 на 0 и нажимаем кнопку OK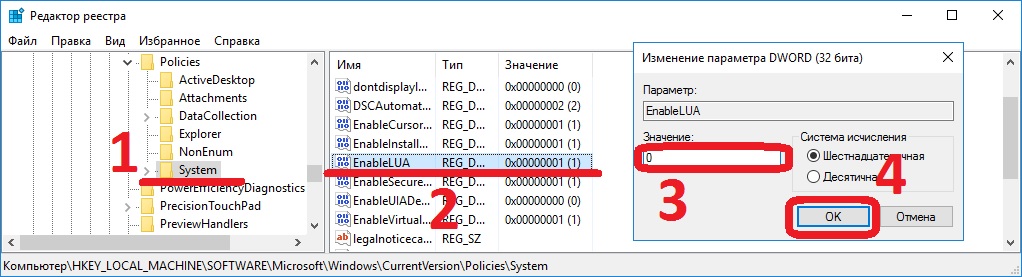
Теперь при запуске программ, требующих дополнительные разрешения, окно контроля учётных записей UAC появляться не будет.
На этом закончим знакомство с системным реестром Windows.
В статье Создание reg-файлов. Синтаксис записей реестра мы подробнее рассмотрим тему о том, как создавать reg-файлы для автоматизации работы с реестром, чтобы не править нужные параметры вручную. О том же, как работать с реестром из командной строки, мы поговорим в рамках отдельной публикации Редактирование реестра Windows из командной строки, bat-файлыmiradmin.ru
Реестр Windows. Способы редактирования реестра

Реестр Windows представляет собой базу данных различных настроек и параметров операционной системы, а также настроек программ, установленных на компьютере. Основным средством для просмотра и редактирования записей реестра служит встроенная в Windows утилита Regedit – Редактор реестра. Для ее запуска необходимо зайти в “Пуск” – “Выполнить” – набрать команду regedit и нажать “ОК”.
После этого откроется окно программы: слева отображается дерево реестра, а справа выводятся так называемые ключи, т.е. параметры реестра, содержащиеся в выбранном разделе.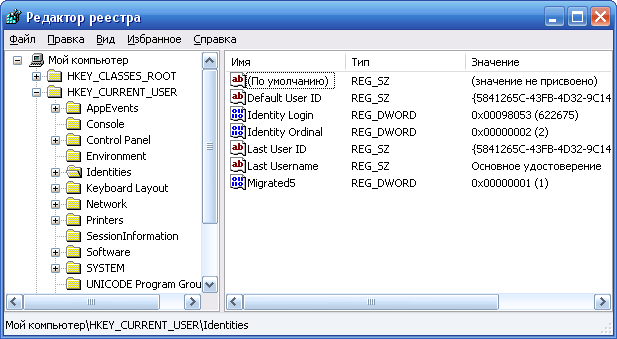 С помощью Regedit вы можете редактировать значения, импортировать или экспортировать ветви реестра, осуществлять поиск разделов и ключей в реестре. Но хотел бы сразу предупредить, что информация, которая хранится в реестре, очень важна для корректной работы Windows. Удаление или неграмотное изменение нужных разделов и ключей может привести к тому, что перестанут работать какие-нибудь программы, не будет загружаться учетная запись пользователя или произойдет полный крах системы.
С помощью Regedit вы можете редактировать значения, импортировать или экспортировать ветви реестра, осуществлять поиск разделов и ключей в реестре. Но хотел бы сразу предупредить, что информация, которая хранится в реестре, очень важна для корректной работы Windows. Удаление или неграмотное изменение нужных разделов и ключей может привести к тому, что перестанут работать какие-нибудь программы, не будет загружаться учетная запись пользователя или произойдет полный крах системы.
Стоит также отметить, что изменения внесенные вами в Редакторе реестра вступают в силу сразу после того, как вы их сделали – никакого подтверждения на сохранение, как во многих приложениях, здесь нет.В Windows XP реестр хранится во многих файлах: эти файлы находятся в каталогах WINDOWS\system32\config и Documents and Settings\Имя пользователя (файлы Ntuser.dat и Ntuser.dat.log).
Реестр Windows состоит из нескольких основных разделов:
HKEY_CLASSES_ROOT – в разделе содержатся данные о расширениях типов файлов и приложениях, которые при их запуске будут открываться.
HKEY_CURRENT_USER – в разделе хранятся настройки пользователя, вошедшего в систему в данный момент. Здесь хранятся папки пользователя, цвета экрана и настройки панели управления. Эти данные называются профилем пользователя.
HKEY_LOCAL_MACHINE – здесь содержатся сведения о загрузке операционной системы, информация о драйверах устройств и аппаратном обеспечении компьютера. Хранящиеся здесь настройки относятся ко всем пользователям компьютера.
HKEY_USERS – раздел хранит индивидуальные настройки профиля каждого пользователя, зарегистрированного в системе. Здесь же хранится информация о профиле «по умолчанию» для создаваемых новых пользователей.
HKEY_CURRENT_CONFIG – в разделе находится вся информация об аппаратном профиле, который используется на локальной машине во время запуска системы.В каждом из рассмотренных разделов реестра содержатся подразделы, которые хранят различные параметры системы. Например, настройки служб Windows хранятся в разделе: HKEY_LOCAL_MACHINE\SYSTEM\CurrentControlSet\Services. А стартовая страница браузера Internet Explorer хранится в параметре Start Page раздела HKEY_CURRENT_USER\Software\Microsoft\Internet Explorer\Main.
Параметры в реестре подобно файлам хранят в себе различную информацию. Каждый параметр имеет свои атрибуты: имя, тип данных и значение переменной. Есть параметры реестра, которые хранят текстовые строки подобно обычным текстовым файлам. Есть параметры, в которых хранятся бинарные данные, есть параметры для хранения чисел.Редактирование реестра
Основные операции, которые можно выполнить в Редакторе реестра, это:
Поиск раздела реестра, строк или параметра. Для этого в строке меню выберите “Правка” – “Найти” (“Найти далее”).
Добавление раздела или параметра реестра. В левой части редактора реестра выделите раздел, в который необходимо добавить подраздел. В меню “Правка” выберите команду “Создать” – “Раздел” – введите имя нового раздела и нажмите Enter.
Для создания нового параметра выберите в меню “Правка” один из типов параметров: Строковый, Двоичный, Параметр DWORD, Мультистроковый, либо Расширяемый строковый параметр. Затем введите имя параметра и нажмите Enter.
Удаление раздела или параметра. Выделите удаляемый раздел или параметр – в меню “Правка” выберите “Удалить” (либо нажмите на клавиатуре Delete).
Изменения значения параметра. Выделите параметр, значение которого требуется изменить. В меню “Правка” выберите команду “Изменить”. В поле “Значение” введите новое значение параметра и нажмите кнопку “ОК”.
Переименование раздела или параметра реестра. Выберите раздел или параметр, который требуется переименовать. В меню “Правка” выберите команду “Переименовать”. Введите новое имя и нажмите клавишу Enter.Кстати, корневые разделы и параметры по умолчанию переименовывать нельзя. Также как и разделы нельзя удалить.
Редактирование реестра на удаленном компьютере
Утилита Regedit позволяет редактировать реестр не только на данном локальном компьютере. Она может подключиться к удаленному компьютеру и производить с его реестром различные операции. Однако для этого необходимо выполнить ряд условий:
— оба компьютера должны быть подключены к сети;
— на компьютере должно быть разрешено удаленное управление;
— на удаленном компьютере должна быть запущена служба “Удаленный реестр”;
— вы должны обладать правами Администратора на обоих компьютерах.Для редактирования реестра на удаленном компьютере вам необходимо:
1. Запустить на своем компьютере Regedit.
2. В меню “Файл” выбрать пункт “Подключить сетевой реестр”.
3. В диалоговом окне “Подключение сетевого реестра” ввести имя компьютера, реестр которого требуется подключить и нажать “ОК”.
При осуществлении доступа к реестру удаленного компьютера отображаются только два раздела HKEY_USERS и HKEY_LOCAL_MACHINE. Теперь вы можете производить различные манипуляции с реестром удаленного компьютера, добавлять и удалять разделы, изменять значения параметров и т.п. Таким образом можно практически полностью управлять удаленным компьютером.
Когда вы сделали все необходимые действия с реестром удаленного компьютера, нужно отключиться от него. Для этого в меню “Файл” выберите пункт “Отключить сетевой реестр”. В списке компьютеров выделите имя ПК и нажмите “ОК”.blogsisadmina.ru
Повторю еще раз, что неосторожное обращение с реестром, его правка или удаление разделов, равно как и параметров, может вызвать крах операционной системы. Будьте предельно аккуратны и создавайте резервные копии для отката внесенных изменений.
Regedt32 является более продвинутым редактором реестра, чем Regedit.

Как видно на рисунке 6, редактор реестра regedt32 многооконный и обладает более широкими функциональными возможностями, чем regedit.
Рассмотрим пункты меню Regedt32