Как отключить перезагрузку после обновлений
После того, как Windows применит полученные обновления, появляется сообщение о перезагрузке. Знакомая ситуация? Обычно редактор кто хочет сразу бросать все свои дела в компьютере и перезагружать сразу. Поэтому откладывают это решение на «потом» и ставят побольше времени. А что если Вы отойдете от компьютера, а в это время откроется такое сообщение? Да да да, система перезагрузиться и все Ваши данные не сохраняться.
В этой статье я покажу как можно отключить перезагрузку после обновления в Windows. После этого не придется отвлекаться на это сообщение и боятся что перезагрузиться компьютер, да и вообще перезагрузите когда захотите и всё.
Для тех, кто ещё не понял про что я, показываю скриншот окна, которое выводится в правом нижнем углу:

Отключить перезагрузку можно двумя способами.
1 способ. Как отключить перезагрузку после обновлений с помощью Редактора локальных политик.
Горячими клавишами Win + R выводим окно Выполнить и вводим в него gpedit.msc


Здесь ищем пункт «Не выполнять автоматическую перезагрузку…»
Открываем его двойным щелчком и ставим переключатель на «Включено»

Далее всё это сохраняем нажатием кнопок «Применить» и «ОК»
2 способ. Как отключить перезагрузку после обновлений с помощью Редактора реестра.
Открываем Редактор реестра (клавиши Win + R -> вводим regedit ) и переходим в ветку
Если последних двух папок в пути не окажется, их нужно будет создать.
Теперь щелкаем ПКМ по разделу и создаем там параметр (Создать -> Параметр DWORD)


Теперь можно перезагрузиться для того, чтобы изменения вступили в силу.
Или можно открыть Командную строку с правами администратора и ввести в неё gpupdаte /force

Этой командой Вы примените изменения и Вам не придётся перезагружаться.
Ну вот и всё. Теперь Вы сможете отключить автоматическую перезагрузку после обновлений в Windows 8.
vindavoz.ru
Автоматическая перезагрузка Windows происходит при возникновении стоп ошибки операционной системы, также называемой синий экран смерти. Однако, если мы заходим проанализировать проблему, не изучая файлы дампов, а посмотрев на саму ошибку и ее код, можно отключить данную автоматическую перезагрузку.

В открывшемся окне в разделе «Отказ системы» снимаем галочку Выполнить автоматическую перезагрузку:
Открываем редактор реестра (команда regedit) и переходим в ветку HKEY_LOCAL_MACHINE\SYSTEM\CurrentControlSet\Control\CrashControl. Находим ключ AutoReboot и меняем его значение на «0»:
Командная строка
С помощью команды нужно поменять значение ключа в реестре. Делается это так:
Windows 8 и более поздние
Затем «Диагностика компьютера»:

или Диагностика (Windows 8):

И Параметры загрузки:
Компьютер перезагрузится и откроется окно «Параметры загрузки». Выбираем Отключить автоматический перезапуск после сбоя (цифра 9):
Дополнительно
Относительно автоматической перезагрузки необходимо знать следующие нюансы.
2. Компьютер перезагружается каждый час
3. Перезагрузки после обновления
При неудачном обновлении система может перестать работать. Необходимо попробовать запуститься в безопасном режиме или загрузиться с установочного диска и попробовать восстановить систему с использованием точки восстановления.
Установка или обновление драйвера также может стать причиной критической ошибки. Если компьютер начал постоянно перезагружаться после установки драйвера, необходимо загрузиться в безопасном режиме и откатить драйвер.
www.dmosk.ru
Отключение автоматической перезагрузки Windows при отказе системы
Графический интерфейс
В левом меню кликаем по Дополнительные параметры системы:


При загрузке системы (циклическая перезагрузка)
Если система бесконечно перезагружается и не позволяет внести изменения в свои настройки, необходимо отключить автоматическую перезагрузку при запуске.

В открывшемся окне нажимаем по Дополнительные параметры:

Затем по Дополнительные параметры:

В открывшемся окне просто нажимаем по кнопке Перезагрузить:


Нажимаем F8 после первой заставки при включении компьютера — в открывшемся меню выбираем Отключить автоматическую перезагрузку при отказе системы:
Довольно часто, данную настройку пытаются найти в БИОС. На самом деле, автоматическая перезагрузка — функция операционной системы и отключить ее в БИОСе нельзя.
4. После установки драйвера
Открываем Проводник — кликаем правой кнопкой по Этот компьютер — Свойства:
* также можно зайти в раздел Панель управления — Система и безопасность — Система.
На вкладке Дополнительно в разделе «Загрузка и восстановление» кликаем по Параметры:

Нажимаем OK.
Через реестр

reg add «HKEY_LOCAL_MACHINE\SYSTEM\CurrentControlSet\Control\CrashControl» /v AutoReboot /t REG_DWORD /d 0 /f
Это универсальный метод, который подойдет для любой версии операционной системы Windows.
После нескольких неудачных попыток загрузить систему, мы увидим «Подготовка автоматического восстановления»:

Вместо перезагрузки мы увидим окно «Выбор действия» — нажимаем по Поиск и устранение неисправностей (Windows 10):

Windows 7 и более ранние системы

1. Отключение в БИОСе
Как правило, проблема связана с нарушением лицензионного соглашения. Необходимо активировать Windows.
Как отключить автоматическую перезагрузку Windows 10

Работая за компьютером, пользователь часто не заботится о постоянном сохранении данных. Это могут быть документы, проекты в графическом редакторе и прочий создаваемый контент. Частой проблемой, с которой приходится сталкиваться пользователям Windows 10, является обновление операционной системы. Оно загружается автоматически в фоновом режиме, после чего возникает окно с предложением мгновенно его установить или отложить инсталляцию «на потом». Чаще всего пользователь откладывает перезагрузку, и, отлучившись на несколько минут от компьютера обнаруживает, что обновление установлено, система перезагружена, а все несохраненные данные пропали. Чтобы такая ситуация не возникала, можно отключить автоматическую перезагрузку Windows 10, и в рамках статьи мы рассмотрим способы, как это сделать.
Настройка автоматической перезагрузки Windows 10
Операционная система Windows 10 считает, что перезагрузка компьютеру необходима, поэтому стандартными средствами через настройки отключить ее полностью нельзя. Однако можно настроить систему таким образом, чтобы перезагрузка компьютера не застала пользователя врасплох в рабочее время. Чтобы настроить интервал времени, в который компьютер не будет перезагружаться, нужно сделать следующее:
- Нажать на «Пуск» и зайти в «Настройки»;
- Далее перейдите в пункт «Обновление и безопасность»;
- После этого выберите «Изменить период активности» в графе «Центр обновления Windows»;
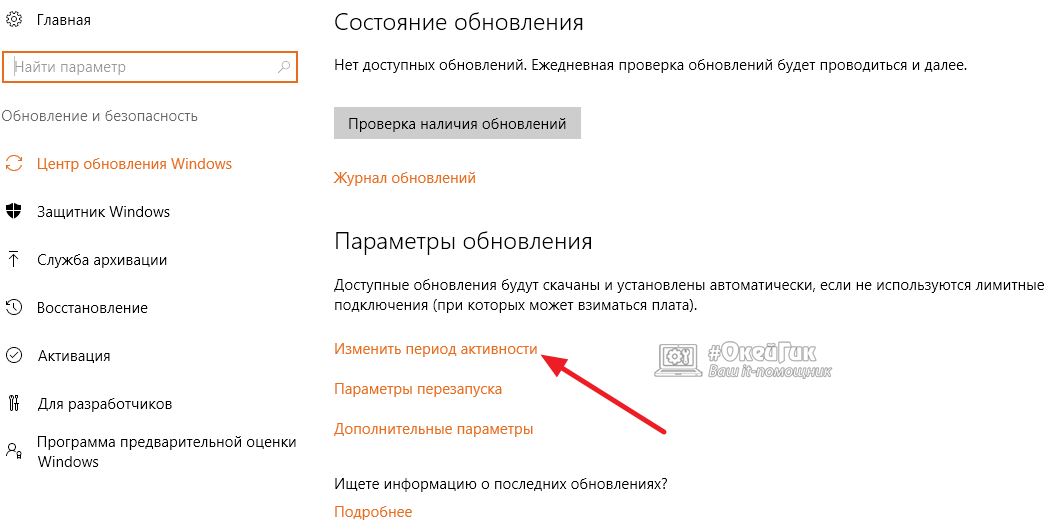
- Откроется окно, в котором можно задать период, в течение которого компьютер используется активно наиболее часто. Важно отметить, что операционная система не позволяет задать промежуток более 12 часов, предполагая, что дольше рабочий день длиться не может.
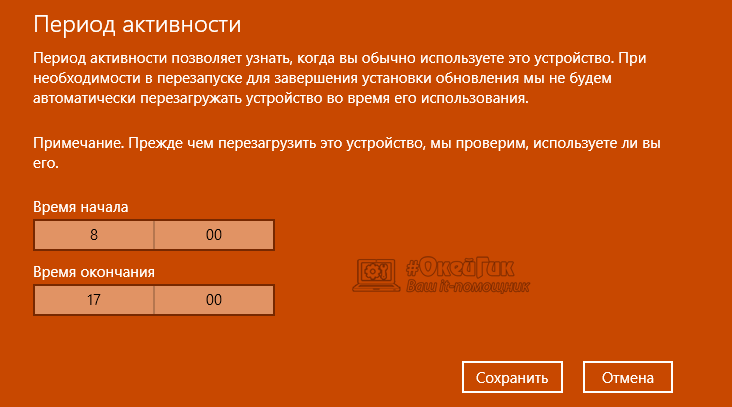
Важно: Опция «Изменить период активности» присутствует только в операционных системах Windows 10, версия которых выше 1607, то есть после установки обновление Anniversary.
Если перезагрузка компьютера для установки обновления отложена на неопределенный срок, можно выставить конкретное время, когда система сможет установить загруженные обновления. Для этого в списке параметров центра обновления Windows нужно выбрать пункт «Параметры перезапуска» и установить конкретное время, когда необходимо перезагрузить компьютер для установки обновления.
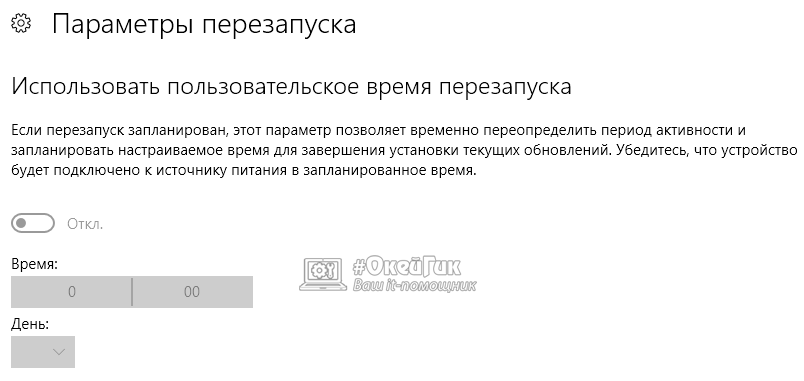
Важно: Данная опция будет активна только в том случае, если на компьютер уже загружено обновление.
Отключение автоматической перезагрузки Windows 10
Вмешавшись в операционную систему на более низком уровне, чем простые настройки, можно добиться полного отключения автоматической перезагрузки компьютера. Для этого потребуется воспользоваться редактором реестра, групповых политик системы или планировщиком заданий. Стоит напомнить, что в Windows 10 редактор групповых политик доступен только в профессиональных версиях операционной системы, в домашней вариации он не предусматривается.
Отключение автоматической перезагрузки Windows 10 через реестр
Полностью отключить функцию автоматической перезагрузки компьютера через реестр можно следующим образом:
- Запустите редактор реестра. Для этого нажмите на клавиатуре Windows+R и напишите в открывшемся окне regedit, после чего нажмите «ОК»;
- Откроется окно редактора, где в левой части экрана необходимо перейти по пути:
В некоторых случаях папка «AU» может отсутствовать. В такой ситуации необходимо ее создать самостоятельно, нажав правой кнопкой мыши внутри раздела WindowsUpdate и выбрав пункты «Создать» — «Раздел», а далее прописав его название «AU»;
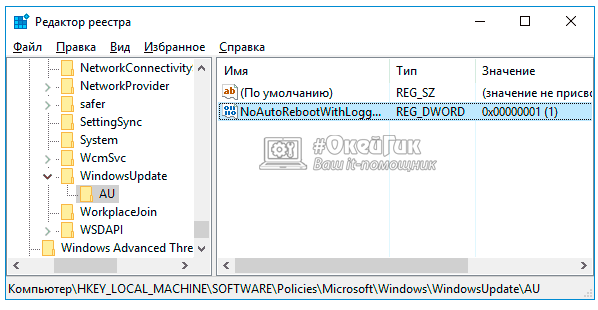
- В разделе AU потребуется создать новый параметр. Для этого нажмите правой кнопкой мыши внутри раздела и выберите «Создать» — «Параметр DWORD (32 бита)». Установите для данного параметра имя NoAutoRebootWithLoggedOnUsers;
- После этого раскройте свойства параметра, нажав на него дважды левой кнопкой мыши, и напишите в качестве значения цифру 1. Далее нажмите «ОК».
Завершив редактирование реестра, перезагрузите компьютер, чтобы изменения вступили в силу. После этого компьютер не будет автоматически перезагружаться из-за обновлений, но он по-прежнему может автоматически выключаться, например, при перегреве компонентов.
Отключение автоматической перезагрузки Windows 10 через редактор групповых политик
Если на компьютере установлена профессиональная версия операционной системы Windows 10, можно воспользоваться способом отключения автоматической перезагрузки с помощью редактора групповых политик. Необходимо сделать следующее:
- Запустить редактор групповых политик, для этого требуется нажать на клавиатуре Windows+R и активировать команду gpedit.msc;
- Далее в левой части открывшегося окна проследовать к разделу:
- Справа откроется список команд и параметров. Среди них нужно дважды нажать левой кнопкой на параметр «Не выполнять автоматическую перезагрузку при автоматической установке обновлений»;
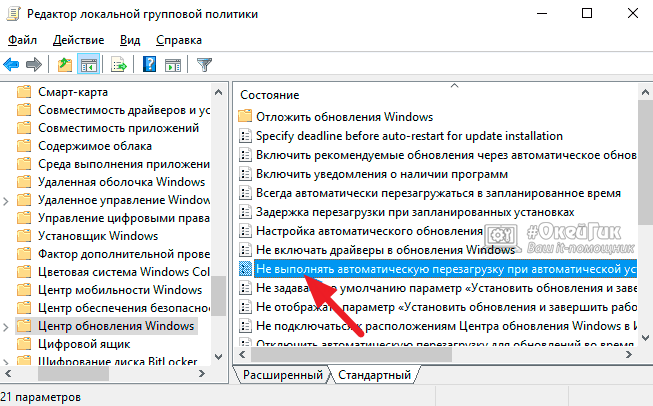
- Откроется окно редактирования параметра политики, в котором нужно установить галочку в пункт «Включено» и нажать «ОК», чтобы применить новые настройки параметра.
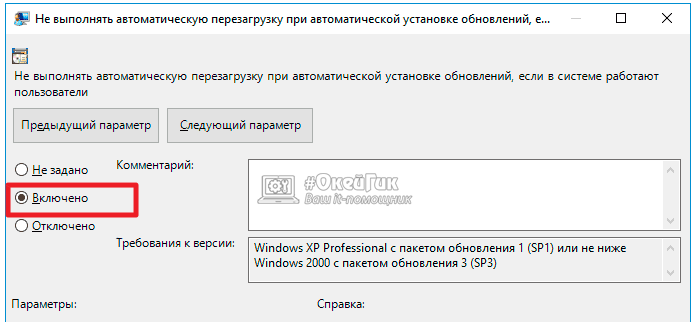
- Запустите планировщик заданий, нажав на клавиатуре Windows+R и прописав команду control schedtasks;
- Далее в левой части окна открывшегося планировщика заданий перейдите по следующему адресу:
- Выберите в средней части окна файл Reboot и нажмите на него правой кнопкой. В выпадающем списке выберите пункт «Отключить».
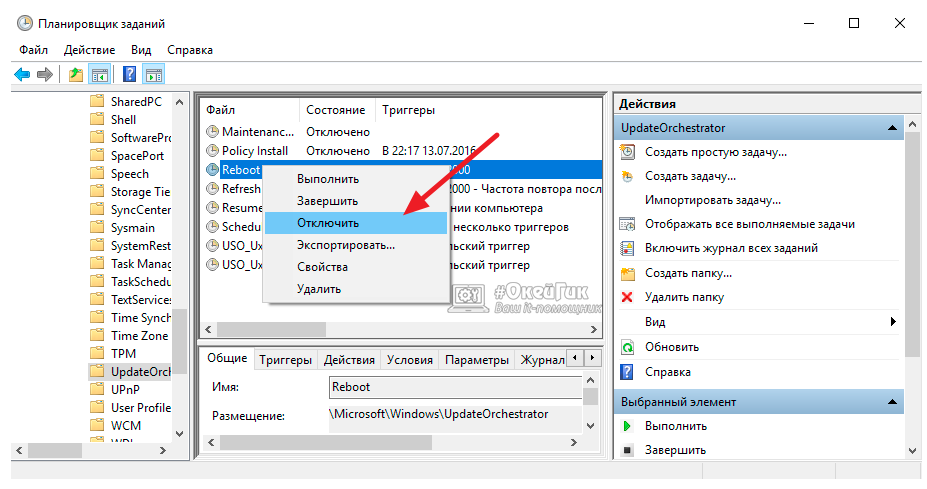
После этого компьютер перестанет автоматически перезагружаться после закачки обновления, но только в том случае, если в систему в рамках текущей сессии входили пользователи. Обновление будет устанавливаться при самостоятельно запущенной пользователем перезагрузке компьютера.
Отключение автоматической перезагрузки Windows 10 через планировщик заданий
Еще один инструмент, позволяющий отключить самостоятельную перезагрузку компьютера после установки обновления, это планировщик заданий. Настройка через него проводится следующим образом:
Внесенные в планировщик задач изменения вступят в силу сразу, без необходимости перезагрузки компьютера.
okeygeek.ru