Плагин Java для Firefox

На многих сайтах онлайн-игры, различные анимации и другие интерактивные элементы открываются с помощью апплета Джава, прикладной утилиты, написанной на одноименном языке. Чтобы программа запускалась, нужно установить и включить в браузере плагин Java. Сегодня рассмотрим, как загрузить Java в Firefox, а также как решить те или иные проблемы, возникающие в процессе использования плагина.
Несколько важных примечаний
Версия обозревателя 52 и выше не поддерживает NPAPI-плагины, включая Джава, в связи с этим браузер постоянно блокирует запуск интерактивного содержимого страницы. Чтобы разблокировать, нужно нажать на красную иконку в адресной строке.
Если вам нужно посетить страницы с содержимым на основе Джава, воспользуйтесь другим браузером, например, Интернет Эксплорер или Сафари.
Начиная с версии 8, плагин имеет специальный инструмент удаления Java Uninstall Tool, который дает возможность системе распознавать устаревшие версии и убирать их.
Java и JavaScript не одно и то же. Это разные языки программирования.
64-битный вариант Мозиллы не распознаёт и не поддерживает этот плагин.
Как включить?
Все нижеследующие инструкции применимы только к вариантам программы ниже версии 52, а также к сборкам ESR также не выше 52.
Автоматически Java в Mozilla уже не запускается. Разработчики браузера приняли решение отказаться от этой функции, чтобы обеспечить безопасность во время использования обозревателя: плагин очень уязвим. Однако вы можете активировать его самостоятельно вручную на тех ресурсах, которым доверяете.
Если на сайте появилась ссылка «Включить Java», нажмите на нее.
Что предпринять, если нет кнопки или после клика на нее ничего не изменилось на странице?
- Нажмите на квадратную иконку в левой части адресной строки обозревателя.
- Выберите один из следующих пунктов меню:
- «Временно разрешить». Включение будет только для текущей вкладки. Если вы ее перезапустите, вам снова придется включать плагин, чтобы интерактивный элемент был запущен.
- «Разрешить и запомнить». Если вы загрузите снова текущую страницу, элемент будет воспроизведен.
- Перейдите в раздел «Программы и компоненты» через Панель управления, которую можно запустить через меню Пуска.
- Найдите Java, кликните по нему правой кнопкой мыши и нажмите на пункт «Удалить». Если же нет плагина, вам нужно установить ПО самостоятельно.
- Запускаем браузер. В адресной строке необходимо ввести следующее: about:config.
- Подтвердите, что ознакомлены с информацией о риске, который связан с изменением настроек конфигурации.
- Кликните правой кнопкой по списку и выберите пункт «Создать» в небольшом меню, а затем нажмите на «Логическое».
- Затем следует добавить имя свойства: dom.ipc.plugins.java.enabled.
- Выберите значение false. Кликните по OK.
- Нажмите «Готово» и перезапустите браузер.
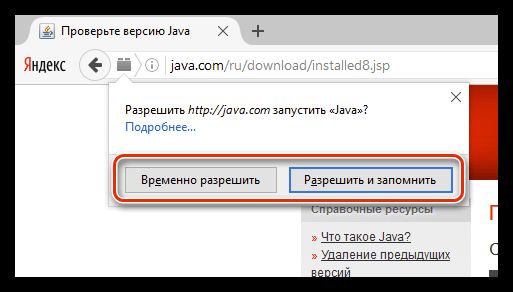
Раньше включить установленный модуль можно было в меню «Плагины». Пользователю нужно было просто нажать на кнопку Enable напротив Java. Чтобы отключить Джава, нужно было нажать на ту же кнопку.
Содержимое не отображается все равно
Java в Firefox все равно не хочет работать? Скорее всего, у вас стоит устаревшая версия плагина. Возможно, он даже просто отсутствует на ПК. Чтобы это проверить:

Скачивание и установка
Так как с включенным брандмауэром Windows загрузка и установка программ может блокироваться, отключите его на время перед тем, как скачать плагин Java для Firefox.
1.С помощью Мозилы Фаерфокс запустите следующий ресурс: java.com.
2.Кликните по красной кнопке «Загрузить Java бесплатно».
3.Нажмите далее на другую кнопку «Согласиться и начать бесплатную загрузку». Скачается установщик Java.
4.Откройте его. Подтвердите установку: нажмите на Install.
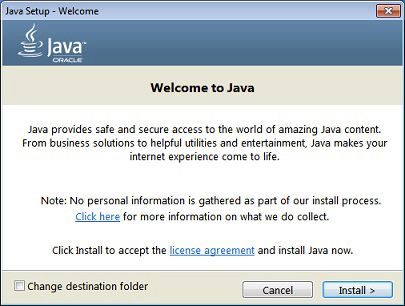
5.Будет предлагаться дополнительный софт. Снимите или оставьте пометки в зависимости от того, хотите ли вы установить эти программы на ПК или нет. Кликните по кнопке Next.
6.В финальном окне нажмите на Close.
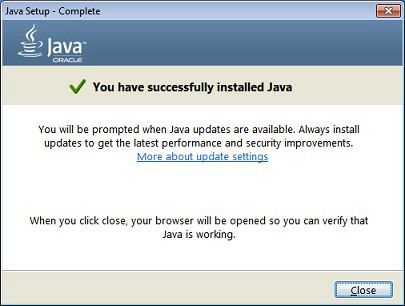
Работает ли?
После установки нужно убедиться в том, что plugin Java работает в Mozilla Firefox, что элементы запускаются (браузер «видит» их). Для этого нужно открыть специальный проверочный applet.
Проблема с выполнением модуля Джава
Если у вас Firefox 42 и вас выкидывает из браузера, когда вы пытаетесь выполнить модуль Джава, вам поможет настройка конфигурации.
Чтобы анимационная составляющая страниц, разработанная на основе языка Джава, запускалась в Фаерфокс в версии ниже 52, нужно включать плагин отдельно для каждой страницы.
brauzerok.ru
Как включить Java и JavaScript в Яндекс.Браузере

Современные сайты создаются при помощи различных элементов, делающих их интерактивными, наглядными, удобными и красивыми. Если несколько лет назад веб-страницы по большей части представляли собой текст и изображения, то сейчас почти на любом сайте можно найти разнообразные анимации, кнопки, медиа-проигрыватели и другие элементы. За то, чтобы вы могли это все видеть в своем браузере, отвечают модули — небольшие, но очень важные программки, написанные на языках программирования. В частности, это элементы на языке JavaScript и Java. Несмотря на схожесть названий, это разные языки, и они отвечают за разные детали страницы.
Порой у пользователей могут возникать некоторые проблемы с работой JavaScript или Java. Из этой статьи вы узнаете, как включить JavaScript и установить поддержку Java в Яндекс.Браузере.
Включение JavaScript
JavaScript отвечает за отображение на странице скриптов, которые могут носить как важную, так и второстепенную функцию. По умолчанию поддержка JS включена в любом браузере, но она может быть и выключена по разным причинам: случайно самим пользователем, в результате сбоев или из-за вирусов.
Чтобы включить JavaScript в Яндекс.Браузере, выполните следующее:

Внизу страницы выберите «Показать дополнительные настройки».


Пролистайте список параметров и найдите блок «JavaScript», где нужно сделать активным параметр «Разрешить JavaScript на всех сайтах (рекомендуется)».

Вы также можете вместо «Разрешить JavaScript на всех сайтах» выбрать «Управление исключениями» и назначить свой черный или белый список, где JavaScript не будет или будет запускаться.
Установка Java
Чтобы браузер поддерживал работу Java, его сперва нужно установить на свой компьютер. Для этого переходим по ссылке ниже и скачиваем Java-установщик с официального сайта разработчиков.
В открывшейся ссылке нажимаем на красную кнопку «Загрузить Java бесплатно».

Установка программы максимальна проста и сводится к тому, что вам нужно выбрать место установки и подождать чуть-чуть, пока ПО будет инсталлировано.
Если вы уже устанавливали Java, проверьте, включен ли соответствующий плагин в браузере. Для этого в адресную строку браузера введите browser://plugins/ и нажмите Enter. В списке плагинов поищите Java(TM) и нажмите на кнопку «Включить». Обратите внимание, что такого пункта в браузере может и не быть.
После того, как вы включили Java или JavaScript, перезапустите браузер и проверьте, как работает нужная страница с включенными модулями. Мы не рекомендуем их отключать вручную, так как множество сайтов будет отображаться некорректно.
Отблагодарите автора, поделитесь статьей в социальных сетях.
lumpics.ru
Как включить Java в Chrome
 Плагин Java не поддерживается в последних версиях Google Chrome, равно как и некоторые другие плагины, например, Microsoft Silverlight. Однако, контента с использованием Java в Интернете предостаточно, а потому необходимость включить Java в Chrome может возникнуть у многих пользователей, особенно если нет большого желания переходить на использование другого браузера.
Плагин Java не поддерживается в последних версиях Google Chrome, равно как и некоторые другие плагины, например, Microsoft Silverlight. Однако, контента с использованием Java в Интернете предостаточно, а потому необходимость включить Java в Chrome может возникнуть у многих пользователей, особенно если нет большого желания переходить на использование другого браузера.
Связано это с тем, что начиная с апреля 2015 года, в Chrome по умолчанию отключена поддержка архитектуры NPAPI для плагинов (на которую и опирается Java). Однако, на данный момент времени, возможность включить поддержку этих плагинов все еще имеется, что и показано ниже.
Включение плагина Java в Google Chrome
Для того, чтобы включить Java, потребуется разрешить использование NPAPI плагинов в Google Chrome, к которым и относится требуемый.
Делается это элементарно, буквально в два шага.

- В адресной строке введите chrome://flags/#enable-npapi
- В пункте «Включить NPAPI» нажмите «Включить».
- Внизу окна Chrome появится уведомление о том, что необходимо перезапустить браузер. Сделайте это.
После перезапуска, проверьте, работает ли Java теперь. Если нет, убедитесь, что плагин включен на странице chrome://plugins/.

Если при входе на страницу с Java в правой части адресной строки Google Chrome вы увидите иконку заблокированного плагина, то вы можете, по нажатии на нее, разрешить плагины для этой страницы. Также, вы можете установить отметку «Запускать всегда» для Java на указанной в предыдущем абзаце странице настроек, чтобы плагин не блокировался.
Еще две причины, по которым Java может не работать в Chrome после того, как все описанное выше уже было выполнено:
- Установлена устаревшая версия Java (скачайте и установите с официального сайта java.com)
- Плагин вообще не установлен. В этом случае Chrome сообщит о том, что его нужно установить.
- Платформы: Windows 10, Windows 7, Windows 8, Windows XP, Windows Vista, Mac OS X

Обратите внимание, что рядом с настройкой включения NPAPI имеется уведомление о том, что Google Chrome начиная с версии 45 полностью перестанет поддерживать такие плагины (а значит запуск Java станет невозможен).
Есть некоторые надежды, что этого не произойдет (связанные с тем, что решения, связанные с отключением работы плагинов несколько затягиваются у Google), но, тем не менее, следует быть к этому готовыми.
remontka.pro
Почему не работает Java и как его включить в браузере?
Многие пользователи интернет зачастую сталкиваются с тем, что на сайтах не работает выпадающее меню, не проигрываются видеоролики, ничего не происходит при нажатии на кнопки и пр. Или, к примеру, не показываются картинки, а вместо них появляется надпись: «В этом плагине имеются уязвимости безопасности. Щелкните здесь для включения плагина Java(TM) Platform SE 7 U». Всё это связано с работой плагина Java, который присутствует в браузерах.
Если Вы столкнулись с какими-либо проблемами при отображении веб-страниц, проверьте включен ли у Вас плагин Java. Чтобы Вам было легче это сделать, я написал небольшой скрипт, который проверяет браузер, и выводит соответствующую надпись. Вот результат анализа для Вашего браузера:
Если Выше написано, что JavaScript включен, то всё в порядке, в противном случае его надо включить. Порядок действий отличается немного для каждого браузера, поэтому остановимся на каждом из них.
Google Chrome
1) Заходим в раздел «Настройки»
2) Опускаемся вниз страницы и нажимаем ссылку «Показать дополнительные настройки»
3) Нажимаем кнопку «Настройки контента»
4) В разделе «JavaScript» активируем пункт «Разрешить всем сайтам использовать JavaScript»
5) Нажимаем «Готово»

Внимание! С апреля 2015 года в новых версиях браузера Chrome плагин Java отключен по умолчанию! Как это исправить, читайте здесь!
Internet Explorer

1) Нажимаем сочетание клавиш «Ctrl+F12»
2) В разделе «Содержимое» активируем пункт «Включить JavaScript»
3) Нажимаем «OK»

Mozilla Firefox
1) Нажимаем сочетание клавиш «Ctrl+Shift+A»
2) Переходим в раздел «Плагины»
3) Напротив модуля Java(TM) Platform ставим переключатель в положение «Всегда включать»
4) Закрываем вкладку «Управление дополнениями»

Apple Safari
1) Нажимаем сочетание клавиш «Ctrl+,»
2) Переходим на вкладку «Безопасность»
3) В разделе «Веб-содержимое» активируем опции «Включить Java» и «Включить JavaScript»
4) Закрываем окошко

Теперь Вы знаете не только как проверить, работает ли JavaScript в Вашем браузере (достаточно открыть эту статью и прочитать результат), но и как включить Java в Firefox, Chrome, IE, Opera и Safari!
webtous.ru
Для работы модуля java необходимо разрешение яндекс

Как включить Java в браузере?
Этот раздел касается:
ПРИЗНАКИ
Апплеты не запускаются даже после установки Java.
Поддержка Java не включена в браузере. Если программное обеспечение Java уже установлено, но апплеты не работают, может потребоваться разрешить использование Java в браузере.
 Если вы только что установили Java, вам может потребоваться перезапустить браузер (закройте все окна браузера, затем снова откройте его), чтобы браузер распознал установку. Кроме того, убедитесь, что содержимое Java в браузере разрешено через панель управления Java Control Panel.
Если вы только что установили Java, вам может потребоваться перезапустить браузер (закройте все окна браузера, затем снова откройте его), чтобы браузер распознал установку. Кроме того, убедитесь, что содержимое Java в браузере разрешено через панель управления Java Control Panel.
Чтобы включить Java в браузере, следуйте приведенным ниже инструкциям.
Internet Explorer
- Нажмите Сервис, затем Параметры обозревателя
- Перейдите на вкладку Безопасность и нажмите кнопку Другой
- Прокрутите содержимое окна до пункта Выполнять сценарии приложений Java
- Убедитесь, что выбран параметр Включить
- Чтобы сохранить настройки, нажмите OK

Браузер Chrome версии 42 и более поздних. В браузере Chrome, начиная с версии 42 (выпущенной в апреле 2015 г.), отключен стандартный способ поддержки подключаемых модулей. Подробнее
www.java.com